
Olm.vn là trang internet học trực tuyến, nơi mà những em học sinh cũng có thể học tập, ôn luyện và bổ sung thêm những kiến thức bộ môn Toán từ cấp độ Tiểu Học tới THPT. Bài viết sau sẽ chỉ dẫn dùng olm.vn lớp 4 đăng nhập chi tiết cho những học sinh, giáo viên.
OLM là gì?

OLM là gì – OLM.VN là 1 nền tảng cấp phép tổ chức những kỳ thi, kiểm tra định kỳ khách quan, được 5000 trường học và hàng trăm nghìn giáo viên dùng nền tảng này. Đây là 1 trang web do Trường Đại học Sư phạm Hà Nội thiết kế, giúp cho quá trình dạy và học trực tuyến của giáo viên và học sinh trở nên dễ dàng hơn, hiệu quả hơn.
Lúc truy cập vào OLM.VN, người sử dụng được tiếp cận nguồn kiến thức to lớn, gồm hầu hết tất cả các môn học như là Toán, Ngữ văn, Tiếng Việt, Vật lý, Hóa học,…. cho mọi đối tượng học sinh từ lớp 1 cho tới lớp 12. Người sử dụng chỉ cần tạo account tài khoản đăng nhập là có thể trải nghiệm mọi tính năng, tiện ích trên nền tảng OLM.
Những chức năng của OLM
Những chức năng mà người sử dụng có thể thấy trên ứng dụng OLM là:
- Thực hành những kỹ năng học tập: Ở trên OLM có hàng trăm kỹ năng trong mỗi khối lớp khác nhau, nghĩa là lúc thực hành 1 loại kỹ năng nào đấy thì các bạn học sinh sẽ được làm những dạng toán từ dễ tới khó. Không những thế, ở phần chấm điểm trường hợp làm sai học sinh sẽ được xem chỉ dẫn giải chi tiết và trường hợp làm đúng thì điểm số của kỹ năng sẽ tăng lên để các bạn học sinh tiếp tục thử sức cùng với mức độ toán khó hơn.
- Tham khảo, giúp nhau giải các bài tập: Ngoài những dạng toán có sẵn trên OLM thì các bạn học sinh cũng có thể tham khảo những bài toán và lời giải do chính chúng ta đưa lên trên diễn đàn. Lúc gặp 1 bài toán khó, các bạn cũng có thể đưa lên diễn đàn để nhờ sự trợ giúp từ những thành viên khác.
- Kiểm tra năng lực hàng tháng: Vào đầu mỗi tháng, OLM sẽ đưa ra bộ đề kiểm tra tổng hợp cho mỗi khối lớp nhằm đánh giá mức độ tiếp thu kiến thức của các bạn học sinh. Và lúc làm bài kiểm tra tháng được điểm cao, các bạn học sinh sẽ được vinh danh trên trang chủ của Olm.vn.
- Đố vui mỗi tuần: Vào mỗi tuần thì Online Math OLM sẽ có câu hỏi đố vui dành cho tất cả các bạn học sinh. Học sinh cần có sự lập luận chặt chẽ, sáng tạo và tư duy tốt để có thể tìm ra lời giải và nhận về phần thưởng cũng như là sự vinh danh.
- Tích hợp dạy học qua ứng dụng Zoom: Hiện nay, giáo viên cũng có thể tích hợp dùng ứng dụng dạy học trực tiếp Zoom trên Olm.vn nhằm giúp đỡ học sinh cũng như là tối ưu kỹ năng giảng dạy của chính mình.
- Thi trực tuyến hiệu quả: Ứng dụng OLM đang được nhiều trường học sử dụng để tổ chức những kỳ thi toàn trường. Lúc đấy, giáo viên cũng có thể tạo đề thi trắc nghiệm, tự luận, hỗn hợp, thống kê, báo cáo hay giám sát học sinh, hạn chế gian lận, chấm điểm, lưu kết quả và bài thi hiệu quả.
Ai có thể dùng ứng dụng OLM?
Hiện nay, ứng dụng OLM hỗ trợ tối đa cho 3 đối tượng như sau: học sinh, giáo viên và phụ huynh truy cập nhằm thực hiện những mục đích. Cụ thể là:
Những đối tượng nên dùng ứng dụng OLM:
- Đối với các bạn học sinh, sẽ được thực hành những kỹ năng liên quan tới từng nội dung học tập trên lớp; tham gia diễn đàn giúp nhau giải các bài tập; nhờ trợ giúp từ bạn bè; tích lũy và tăng cao khả năng của chính chính mình.
- Đối với giáo viên, sẽ cho các bạn học sinh thực hành những bài tập trên Online Math mà thời gian trên lớp không đủ sau phần dạy lý thuyết. Sự kết hợp phong phú của những dạng bài sẽ giúp giáo viên tăng cao chất lượng học sinh, giảm đáng kể những áp lực về thành tích, nội dung chuẩn bị giảng dạy; hỗ trợ chấm bài tự động cùng với giám sát quá trình học của cả lớp dễ dàng.
- Đối với phụ huynh học sinh, sẽ giúp cho quý phụ huynh hỗ trợ con em mình trong việc học tập. Không những thế, phụ huynh cũng có thể dễ dàng kiểm soát việc học của con em mình bằng những biểu mẫu báo cáo về tiến trình, kết quả học tập. Phụ huynh học sinh cũng có thể tra tìm lời giải hợp lý sau đấy giảng giải lại cho con mình dễ hiểu.
Chỉ dẫn đăng ký tài khoản olm, olm.vn lớp 4 đăng nhập
Chỉ dẫn nhanh
- Vào trang internet https://olm.vn/ > Lựa chọn Đăng ký
- Nhập họ tên của bạn, đặt tên tài khoản (account), mật khẩu, nhập địa chỉ e-mail
- Nhập mã xác minh > Nhấn chọn Đăng ký account
- Đăng nhập thông qua tên account, mật khẩu vừa tạo
- Lựa chọn khối lớp muốn học
Chỉ dẫn chi tiết
Bước 1: Vào trang internet https://olm.vn/> Lựa chọn Đăng ký
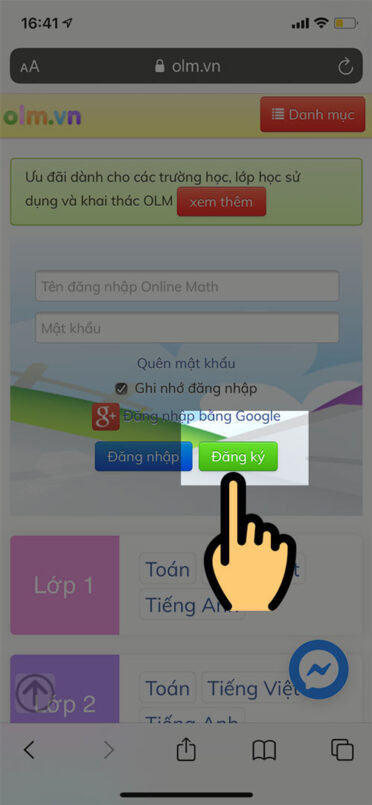
Bước 2: Nhập họ tên của bạn, đặt tên tài khoản (account), mật khẩu, nhập địa chỉ e-mail > Nhập mã xác minh những chữ cái trong hình > Nhấn chọn Đăng ký account
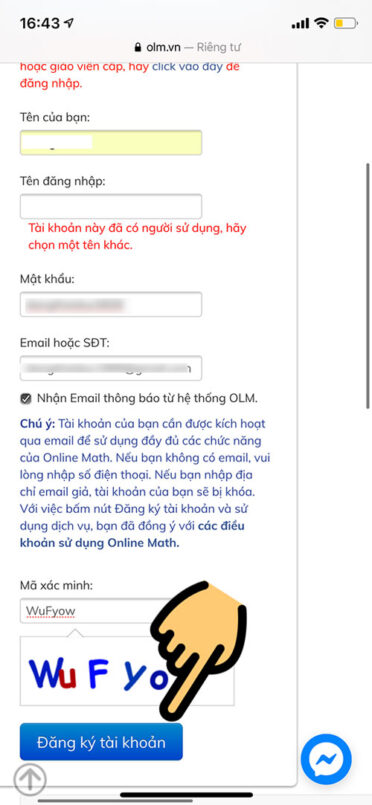
Bước 3: Hệ thống chuyển bạn tới trang đăng nhập > Truy cập olm.vn đăng nhập thông qua tên account, mật khẩu vừa tạo
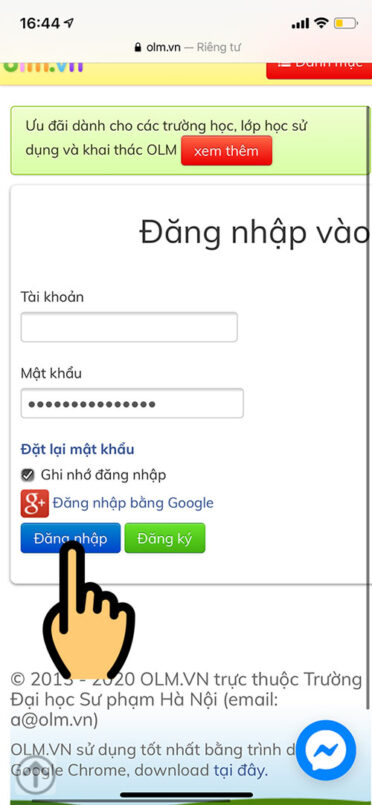
Bước 4: Lựa chọn khối lớp muốn học > Lựa chọn môn học
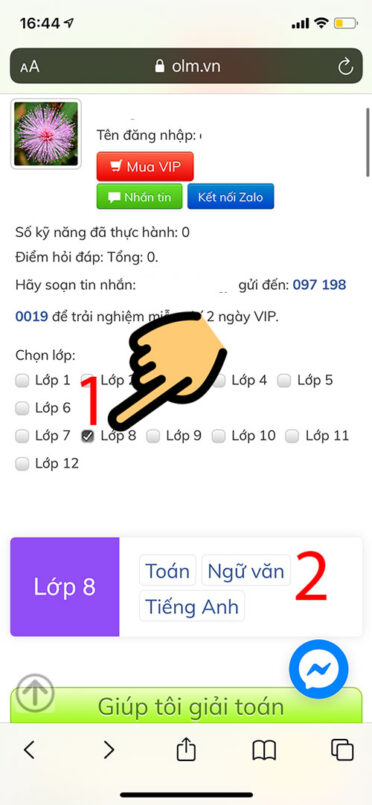
Ôn bài, luyện tập trên olm.vn lớp 4 đăng nhập
Chỉ dẫn nhanh
- Lựa chọn môn học > Lựa chọn bài học
- Lựa chọn Video để xem video bài giảng
- Lựa chọn Luyện tập để luyện giải bài tập > Điền số vào ô kết quả tương ứng
- Nhấn chọn Nộp bài > Hiển thị lời giải chính xác
Chỉ dẫn chi tiết
Bước 1: Lựa chọn khối lớp muốn học > Lựa chọn môn học
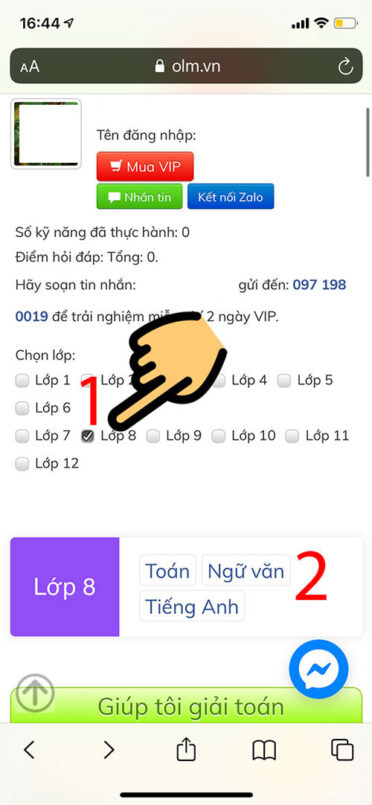
Bước 2: Lựa chọn bài học
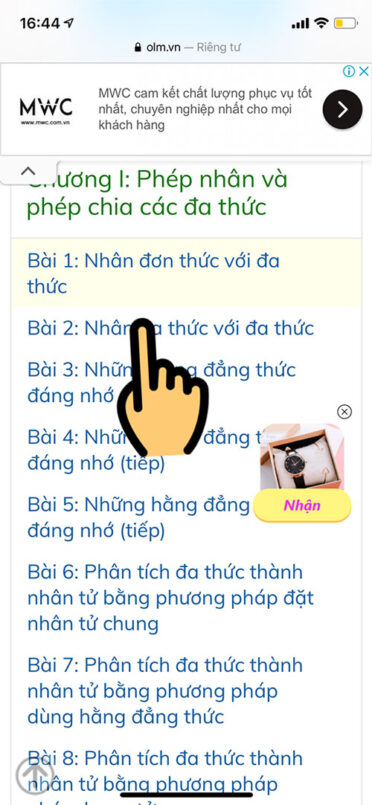
Bước 3: Lựa chọn Video để xem video bài giảng
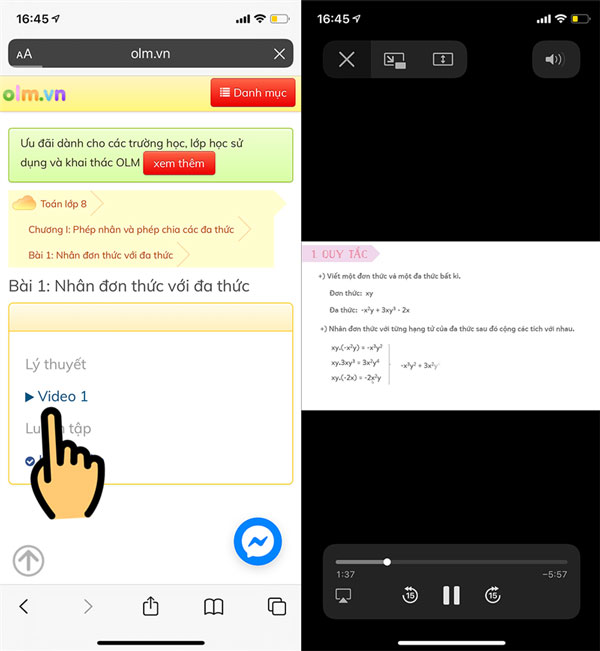
Bước 4: Lựa chọn Luyện tập để luyện giải bài tập > Điền số vào ô kết quả tương ứng > Nhấn chọn Nộp bài > Hiển thị lời giải chính xác
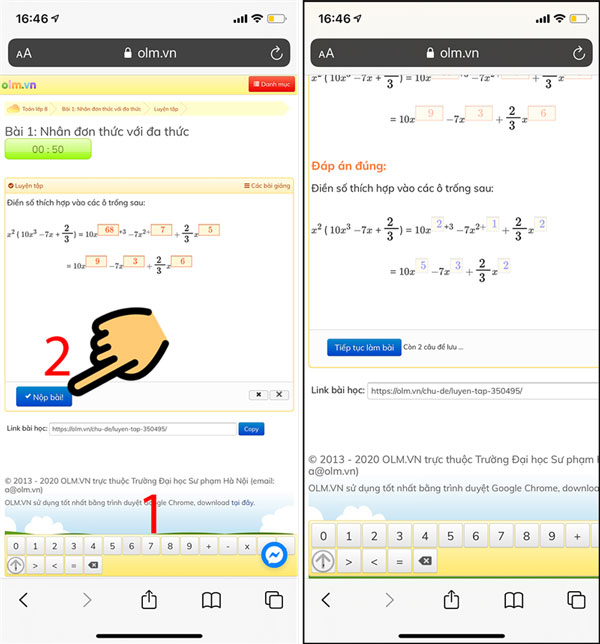
Chỉ dẫn tạo lớp học OLM.VN đăng nhập qua Zoom
Chỉ dẫn nhanh
- Truy cập vào đường link https://zoom.us/ và đăng nhập vào account Zoom giáo viên.
- Nhấn chọn mục Meetings và lựa chọn Personal Meeting Room để tạo phòng học
- Vào phần Danh sách lớp học trong trang internet https://olm.vn/, click vào nút Zoom tại lớp học muốn livestream.
- Copy link của phòng Zoom vào mục Link Zoom nhập mật khẩu vào Mật khẩu vào để Livestream.
- Nhập mật khẩu account Zoom tại mục Mật khẩu đăng nhập Zoom.
- Nhấn chọn nút Lưu và click OK.
- Nhấn chọn vào biểu tượng mũi tên tròn để tải lại trang, xem nút Zoom hiện lên màu xanh.
Chỉ dẫn nhanh
Bước 1: Thứ 1, bạn cần có tài khoản (account) Zoom cho giáo viên không giới hạn thời gian. Trường hợp chưa có account Zoom giáo viên, hãy tạo account trên Zoom.us theo chỉ dẫn bên dưới.
Bước 2: Tại giao diện trang chủ, hãy click vào mục Meetings (Cuộc họp) và sau đó lựa chọn Personal Meeting Room (Phòng họp cá nhân).
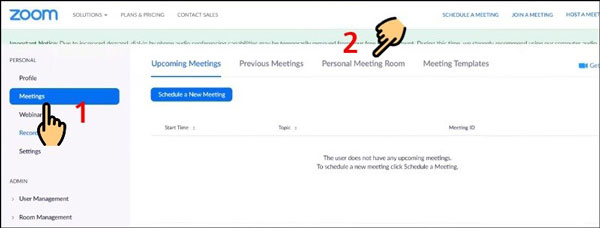
Bước 3: Tại đây, bạn sẽ thấy Meeting Password (Mật khẩu cuộc họp) và Join URL (link để tham gia), hãy bôi đen và click Ctrl+ C để copy.
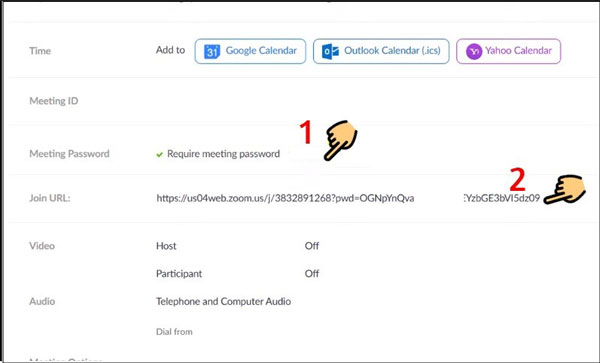
Bước 4: Vào phần Danh sách lớp học trong trang internet olm.vn lớp 4 đăng nhập, click vào nút Zoom tại lớp học mà bạn muốn livestream. Trường hợp chưa có account OLM, hãy đăng ký account theo chỉ dẫn bên trên.
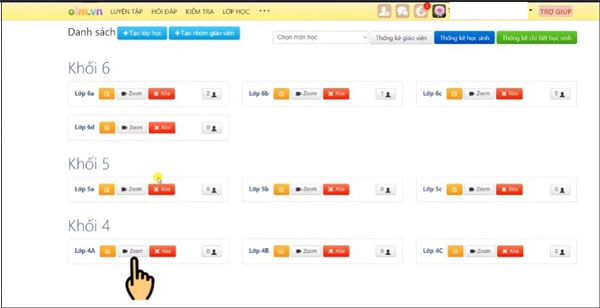
Bước 5: Lúc đấy, trang internet sẽ hiện khung, bạn hãy copy link phòng Zoom để dán vào mục Link Zoom và Meeting Password (Mật khẩu cuộc họp) vào Mật khẩu vào để Livestream.
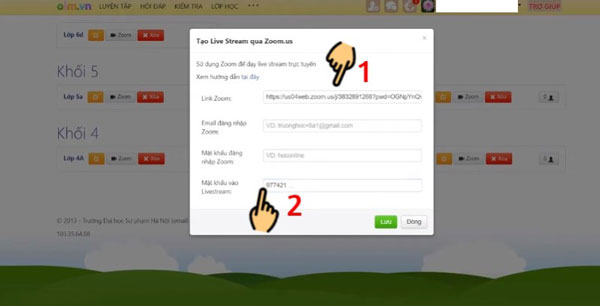
Bước 6: Quay trở lại trang internet https://zoom.us/. Và sau đó, click vào mục Profile (Hồ sơ), bôi đen Sign-in e-mail (e-mail đăng nhập) của bạn và click Ctrl+ C để copy địa chỉ e-mail.
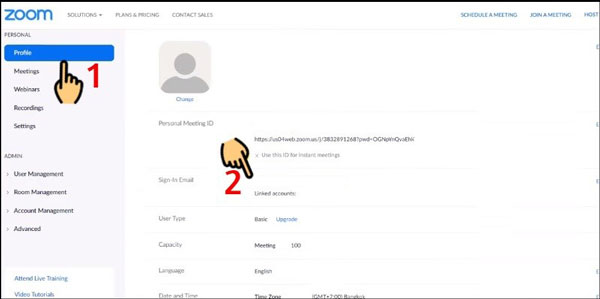
Bước 7: Tiếp đến, hãy quay lại trang internet olm.vn lớp 4 đăng nhập và click Ctrl+V để dán e-mail vào mục E-mail đăng nhập Zoom.
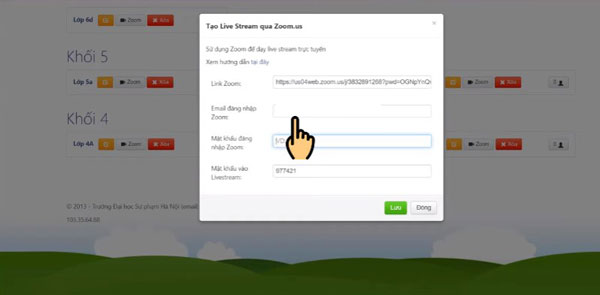
Bước 8: Bạn nhập mật khẩu account Zoom vừa tạo vào mục Mật khẩu đăng nhập Zoom.
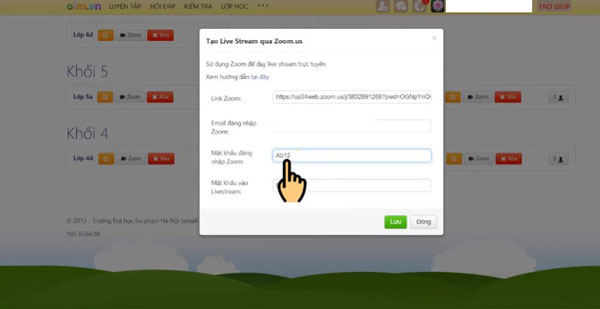
Bước 9: Sau lúc hoàn thành, bạn hãy click nút Lưu. Tức thì, ứng dụng sẽ hiện ra thông báo Đã cập nhật thông tin Zoom, hãy click OK là xong.
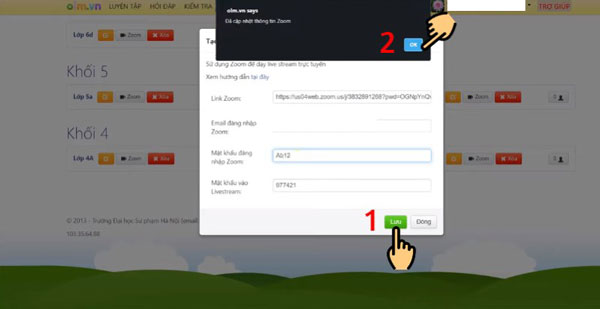
Bước 10: Cuối cùng, bạn click vào biểu tượng mũi tên tròn để tải lại trang. Lúc đấy, bạn sẽ thấy nút Zoom hiện lên màu xanh như trên hình bên dưới. Lúc nầy, các bạn có thể đăng nhập vào account Zoom để bắt đầu livestream rồi nhé!
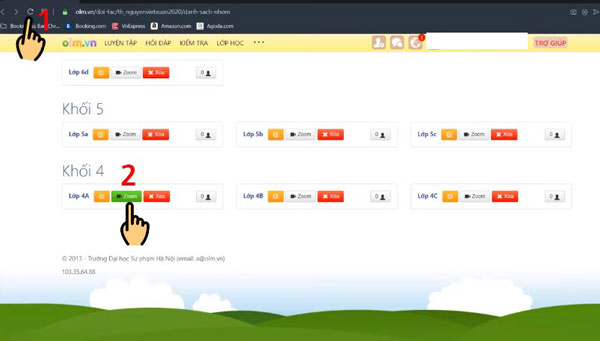
Chỉ dẫn học sinh vào lớp học OLM.VN đăng nhập qua Zoom
Chỉ dẫn nhanh
- Học sinh cần tải ứng dụng Zoom trên pc, smartphone.
- Đăng nhập vào olm.vn thông qua account > Lựa chọn Lớp học và lựa chọn mục Trực tuyến để lựa chọn phòng học.
- Nhập tên học sinh và click Join Meeting.
- Nhập mật khẩu lớp học (cũng có thể xem tại mục trên góc trái) và click Join Meeting.
- Lúc vào phòng, bạn click Join with Computer Audio.
Chỉ dẫn chi tiết
Bước 1: Học sinh cần download phần mềm Zoom trên pc, smartphone.
Bước 2: Đăng nhập vào olm.vn lớp 4 đăng nhập thông qua account, và sau đó lựa chọn Lớp học và lựa chọn mục Trực tuyến để lựa chọn phòng học.
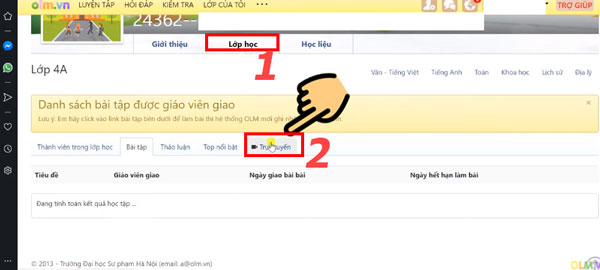
Bước 3: Nhập tên học sinh và click Join Meeting.
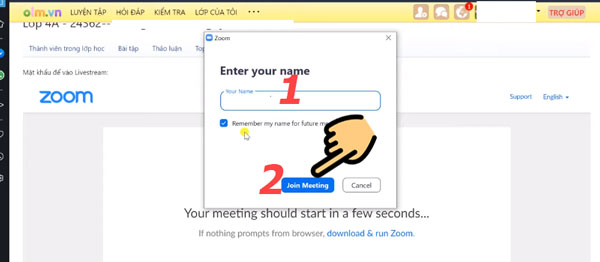
Bước 4: Nhập mật khẩu lớp học (cũng có thể xem tại mục trên góc trái) và click vào Join Meeting.
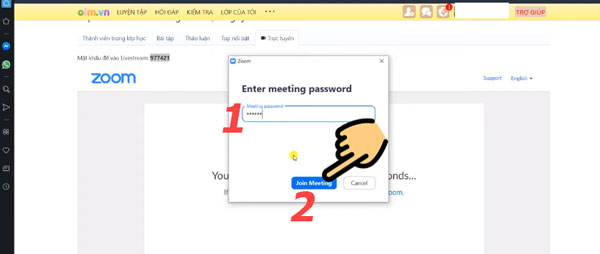
Bước 5: Lúc vào phòng, bạn click Join with Computer Audio.
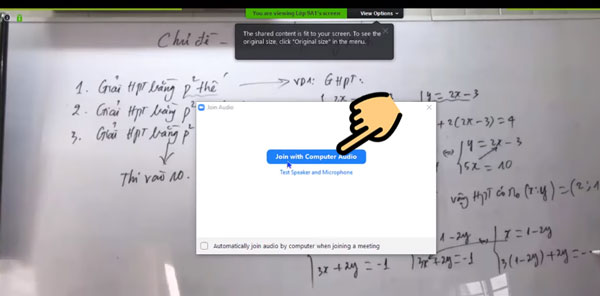
Kết luận
Trên đây đã chỉ dẫn dùng olm.vn lớp 4 đăng nhập, olm.vn đăng nhập chi tiết cho học sinh, giáo viên. Trường hợp thấy bài viết có ích, hãy chia sẻ cùng với bạn bè và đừng quên để lại bình luận bên dưới nhé!

![[Quizizz] Hướng dẫn cách tạo và làm bài tập online chi tiết](https://kienthuclive.com/wp-content/uploads/2022/08/quizizz.jpg)
