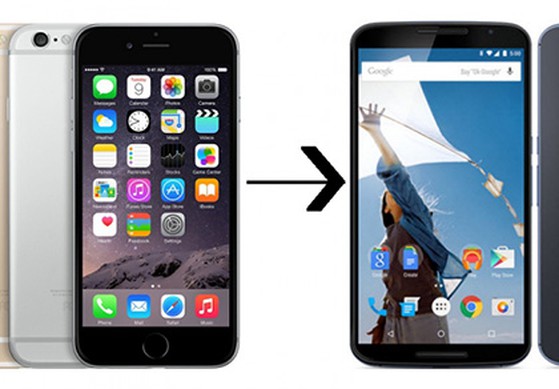
Đổi sang iPhone mới thú vị nhưng việc chuyển dữ liệu từ iPhone cũ sang iPhone mới có thể khiến bạn lo lắng. Bài viết này sẽ hướng dẫn bạn 6 cách đơn giản và hiệu quả để chuyển tất cả dữ liệu quan trọng của bạn, bao gồm hình ảnh, video, danh bạ, tin nhắn và hơn thế nữa.
Tại sao cần chuyển dữ liệu từ iPhone cũ sang iPhone mới?
Khi bạn chuyển sang iPhone mới, việc mang theo dữ liệu cũ của bạn sang thiết bị mới rất quan trọng. Dữ liệu này có thể bao gồm:
- Hình ảnh và video kỷ niệm
- Danh bạ quan trọng
- Tin nhắn trò chuyện với bạn bè và gia đình
- Ứng dụng và dữ liệu ứng dụng yêu thích của bạn
Bằng cách chuyển dữ liệu, bạn có thể tiếp tục sử dụng iPhone mới mà không cần phải bắt đầu lại từ đầu. Bạn sẽ tiết kiệm được thời gian quý báu bằng cách không cần cài đặt lại tất cả ứng dụng của mình và khôi phục dữ liệu từng ứng dụng.
6 Cách chuyển dữ liệu từ iPhone cũ sang iPhone mới
Có một số phương pháp khác nhau để chuyển dữ liệu từ iPhone cũ sang iPhone mới. Tùy thuộc vào tình hình và sở thích của bạn, bạn có thể chọn phương pháp phù hợp nhất.
1. Chuyển dữ liệu bằng QR Code (iOS 11 trở lên)
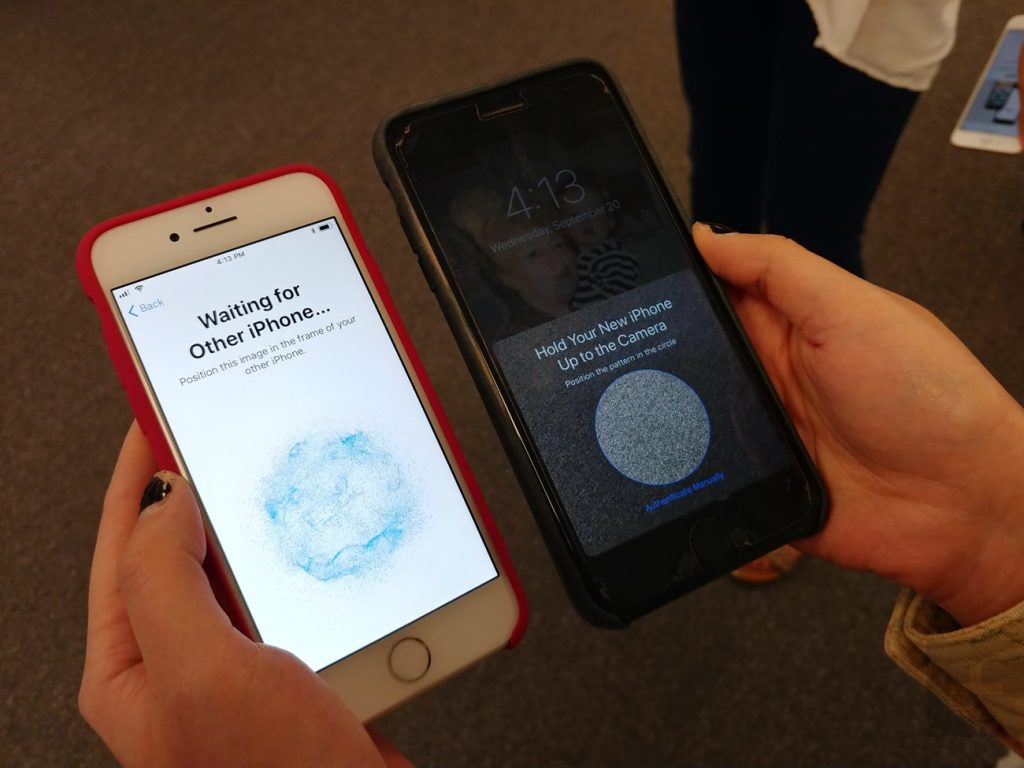
Đây là phương pháp chuyển dữ liệu nhanh chóng và dễ dàng dành cho các iPhone chạy iOS 11 trở lên. Lưu ý: Cả hai iPhone đều cần chạy iOS 11 trở lên để sử dụng tính năng này.
Các bước thực hiện:
Bật nguồn iPhone mới và thực hiện các bước thiết lập ban đầu như chọn ngôn ngữ, khu vực.
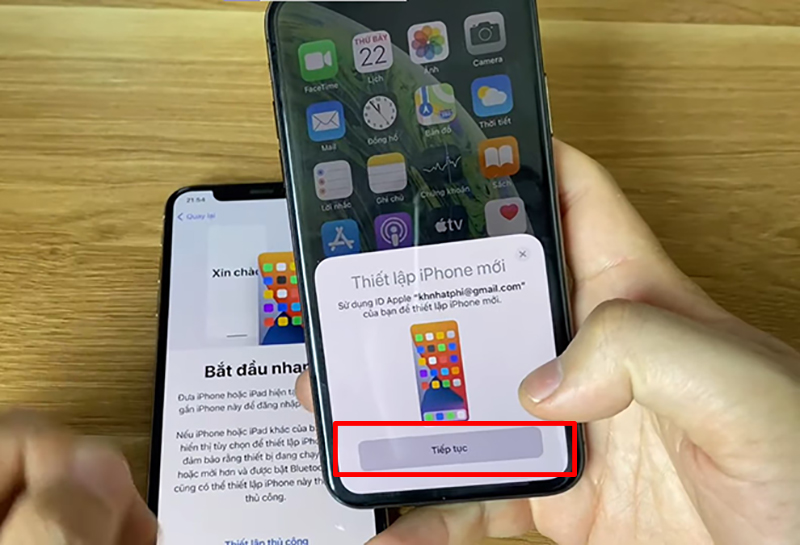
Đặt hai iPhone cũ và mới cạnh nhau. iPhone mới sẽ hiển thị một hình ảnh đám mây màu xanh.
Mở camera trên iPhone cũ và quét mã QR hiển thị trên iPhone mới.
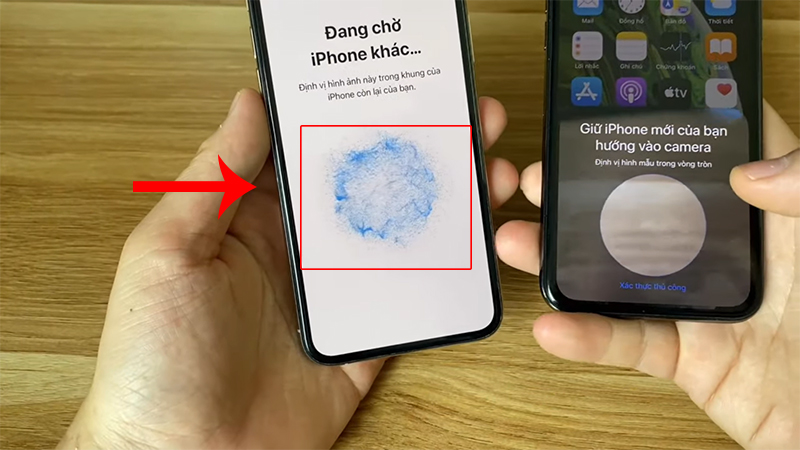
Nhập mật khẩu iPhone cũ và hoàn tất các bước thiết lập còn lại trên iPhone mới.
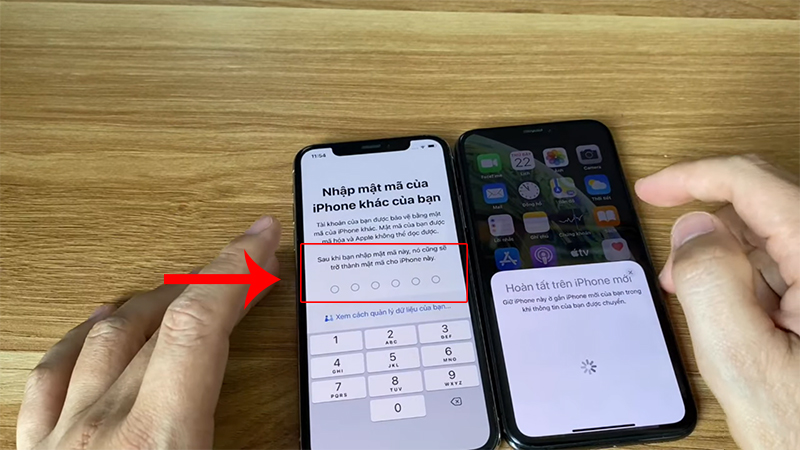
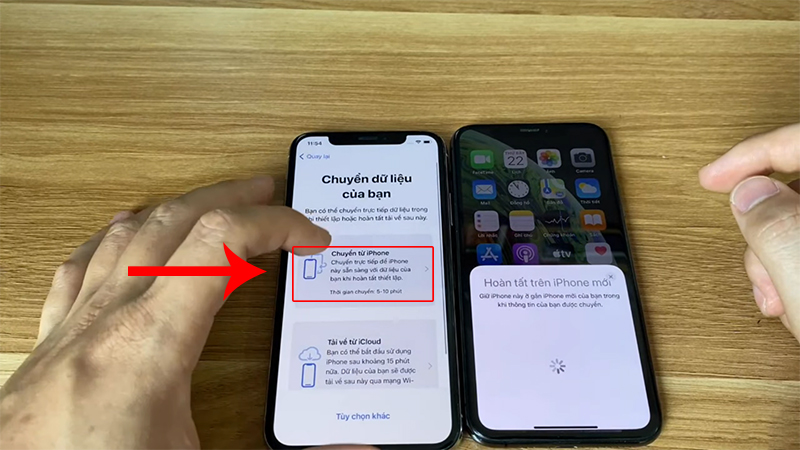
2. Chuyển dữ liệu bằng iTunes
Phương pháp này sử dụng máy tính để sao lưu dữ liệu từ iPhone cũ và sau đó khôi phục lại cho iPhone mới.
Các bước thực hiện:
Kết nối iPhone cũ với máy tính đã cài đặt phần mềm iTunes. Đảm bảo iTunes tương thích với phiên bản iOS của iPhone cũ.
Khởi chạy iTunes trên máy tính và chọn iPhone cũ.
Trong iTunes, chọn “Back Up Now” để sao lưu dữ liệu iPhone cũ vào máy tính.
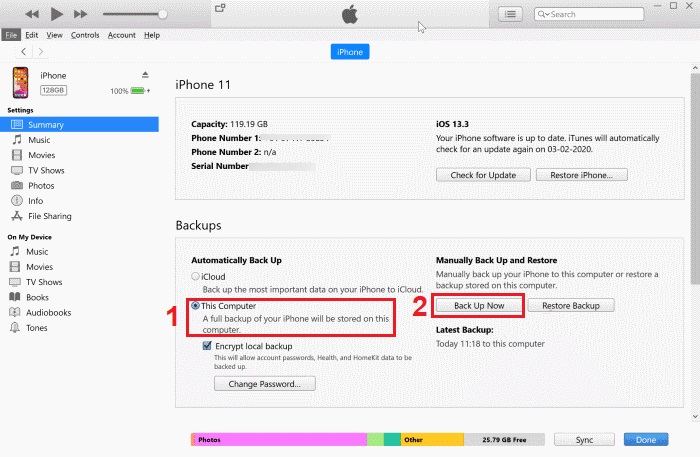
Khôi phục cài đặt gốc cho iPhone mới (nếu cần).
Kết nối iPhone mới với máy tính.
Trong iTunes, chọn iPhone mới và chọn “Restore Backup”.
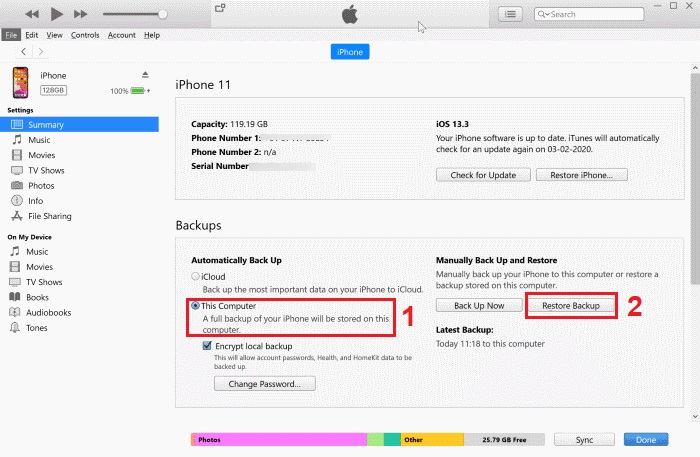
Chọn bản sao lưu bạn vừa tạo từ iPhone cũ và đợi quá trình khôi phục hoàn tất.
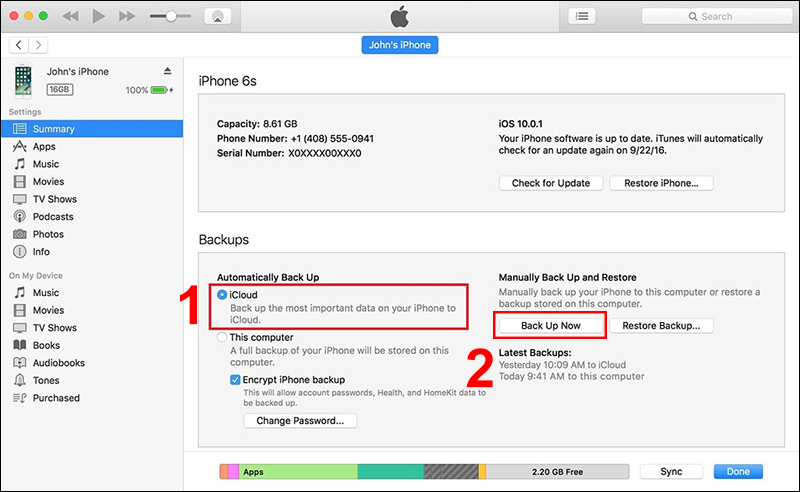
3. Chuyển dữ liệu bằng iCloud
Sử dụng iCloud là một cách thuận tiện để chuyển dữ liệu qua mạng Wi-Fi. Lưu ý: Cần kết nối Wi-Fi ổn định cho cả hai iPhone để thực hiện phương pháp này.
Các bước thực hiện:
Sao lưu dữ liệu iPhone cũ lên iCloud. Trên iPhone cũ, vào “Cài đặt” -> “Tên Apple ID” -> “iCloud” -> “Sao lưu iCloud” -> “Back Up Now”.
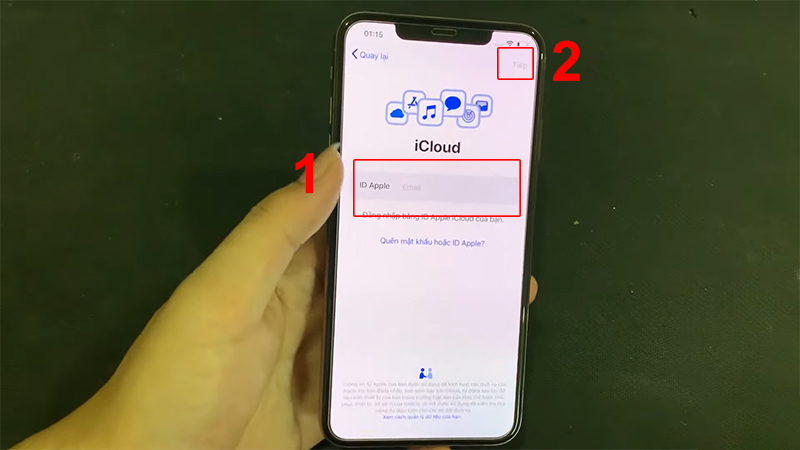
Khôi phục cài đặt gốc cho iPhone mới (nếu cần).
Trong quá trình thiết lập iPhone mới, chọn “Khôi phục từ bản sao lưu iCloud”.
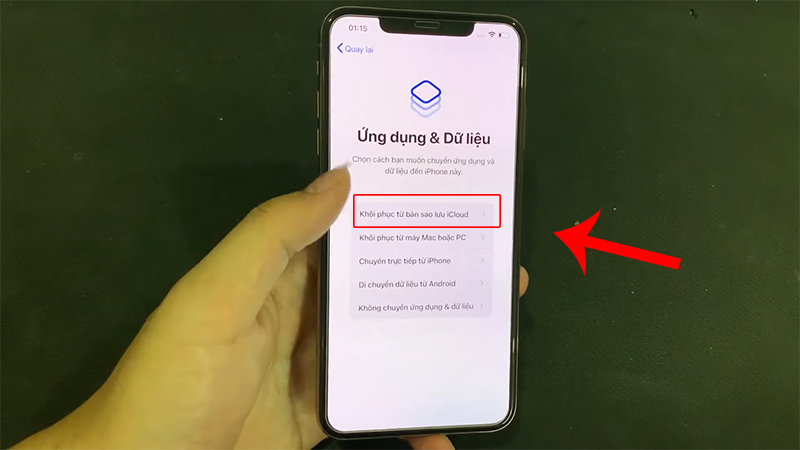
Đăng nhập bằng tài khoản iCloud của bạn và chọn bản sao lưu mong muốn để khôi phục cho iPhone mới.
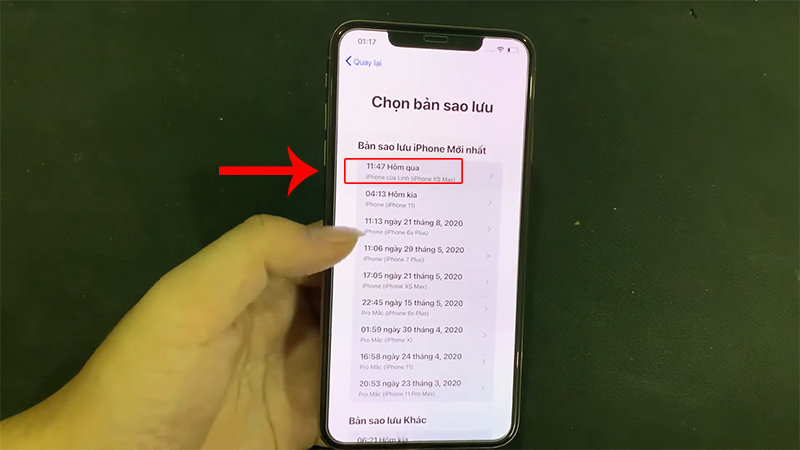
4. Chuyển dữ liệu bằng EaseUS MobiMover (phần mềm của bên thứ ba)
EaseUS MobiMover là một phần mềm của bên thứ ba cho phép bạn chuyển dữ liệu linh hoạt giữa các thiết bị iOS.
Các bước thực hiện:
Tải về và cài đặt phần mềm EaseUS MobiMover trên máy tính.
Kết nối cả hai iPhone cũ và mới với máy tính bằng cáp Lightning.
Khởi chạy EaseUS MobiMover và chọn chế độ “Phone to Phone”.
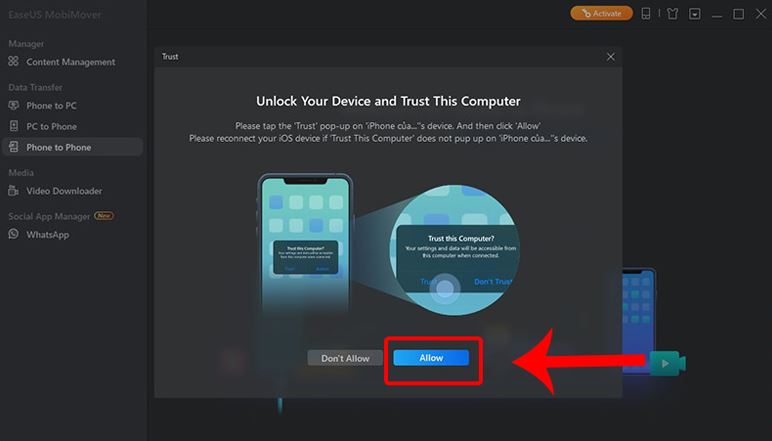
Chọn loại dữ liệu bạn muốn chuyển (danh bạ, hình ảnh, video,…) và bắt đầu quá trình chuyển.
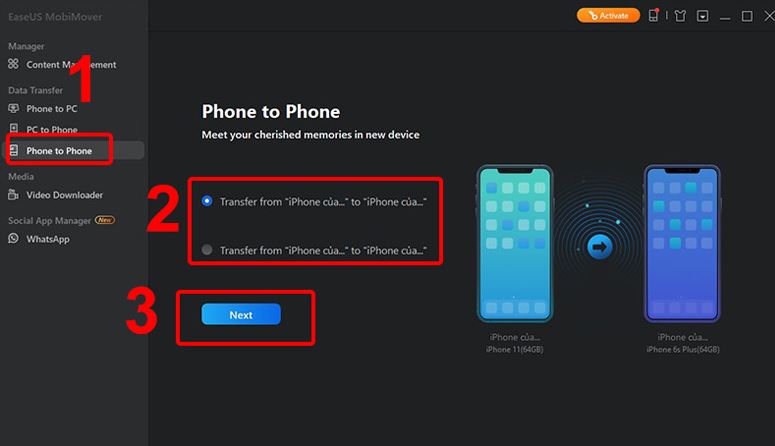
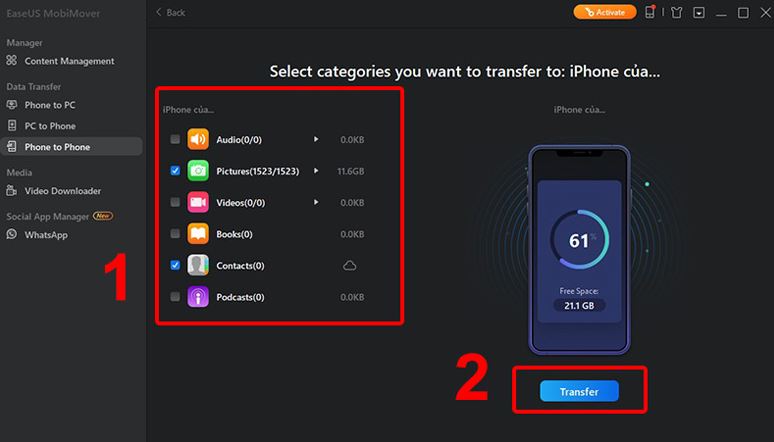
5. Chuyển một vài dữ liệu bằng Airdrop, Message hoặc Mail
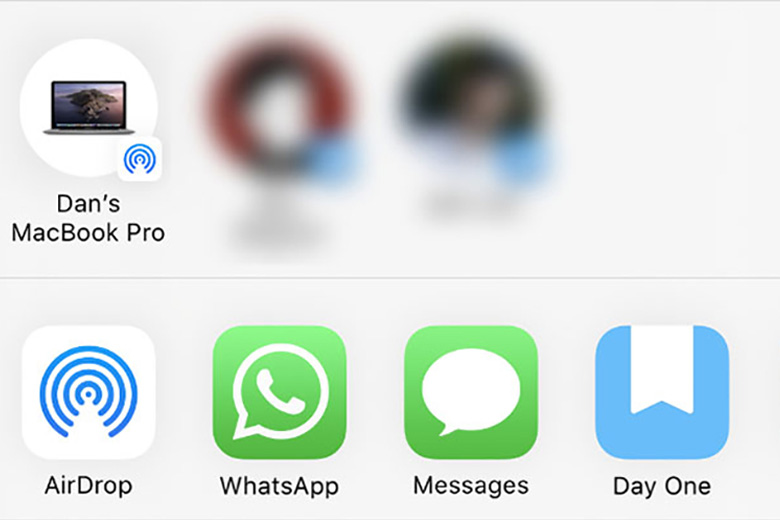
AirDrop, Message và Mail là những tính năng cho phép bạn chia sẻ nhanh chóng một số loại dữ liệu nhất định, chẳng hạn như danh bạ, hình ảnh giữa các thiết bị Apple. Phương pháp này phù hợp cho việc chuyển một vài dữ liệu dung lượng nhỏ.
Ví dụ: Chuyển danh bạ từ iPhone cũ sang iPhone mới bằng AirDrop:
- Mở ứng dụng “Điện thoại” hoặc “Danh bạ” trên iPhone cũ.
- Chọn liên lạc bạn muốn chuyển.
- Nhấn vào “Chia sẻ liên hệ”.
- Chọn phương thức chia sẻ “AirDrop”.
- Chọn iPhone mới trong danh sách các thiết bị có thể nhận qua AirDrop.
- Trên iPhone mới, chấp nhận nhận liên lạc.
- Lưu lại liên lạc vừa nhận trên iPhone mới.
Lưu ý:
- Cả hai iPhone cần bật AirDrop và kết nối Wi-Fi hoặc Bluetooth để sử dụng tính năng này.
- Phương pháp này chỉ phù hợp để chuyển một vài dữ liệu dung lượng nhỏ.
Lưu ý khi chuyển dữ liệu từ iPhone cũ sang iPhone mới
Dưới đây là một vài lưu ý quan trọng khi chuyển dữ liệu từ iPhone cũ sang iPhone mới:
- Sao lưu dữ liệu iPhone cũ trước khi thực hiện chuyển dữ liệu: Điều này đảm bảo bạn có một bản sao lưu an toàn của dữ liệu trong trường hợp gặp sự cố trong quá trình chuyển.
- Chọn phương pháp phù hợp với nhu cầu và thiết bị của bạn: Mỗi phương pháp chuyển dữ liệu có ưu nhược điểm riêng. Hãy lựa chọn phương pháp phù hợp dựa trên số lượng dữ liệu cần chuyển, sở thích và thiết bị của bạn.
- Đảm bảo kết nối Wi-Fi ổn định (nếu cần): Nếu bạn sử dụng phương pháp chuyển dữ liệu qua iCloud hoặc AirDrop, hãy đảm bảo cả hai iPhone đều được kết nối Wi-Fi ổn định.
- Kiểm tra dung lượng lưu trữ trên iPhone mới trước khi chuyển dữ liệu: Đảm bảo iPhone mới có đủ dung lượng lưu trữ để chứa tất cả dữ liệu từ iPhone cũ.
Câu hỏi thường gặp (FAQ)
1. Có thể chuyển dữ liệu từ iPhone cũ sang iPhone mới bằng cách nào khác không?
Có, bạn có thể sử dụng các dịch vụ lưu trữ đám mây khác ngoài iCloud, chẳng hạn như Google Drive hoặc Dropbox. Tuy nhiên, phương pháp này có thể yêu cầu bạn phải tải xuống và cài đặt thêm ứng dụng trên cả hai iPhone.
2. Nên sử dụng phương pháp chuyển dữ liệu nào?
Tùy thuộc vào nhu cầu, thiết bị và số lượng dữ liệu của bạn.
- Chuyển bằng QR Code và iCloud đơn giản và dễ dàng, nhưng yêu cầu cả hai iPhone phải chạy iOS 11 trở lên và có kết nối Wi-Fi ổn định (iCloud).
- Chuyển bằng iTunes phức tạp hơn nhưng cho phép bạn lưu trữ bản sao lưu trên máy tính.
- EaseUS MobiMover là giải pháp linh hoạt nhưng yêu cầu cài đặt phần mềm trên máy tính.
- AirDrop, Message và Mail phù hợp với việc chuyển một vài dữ liệu dung lượng nhỏ.
3. Làm thế nào để khắc phục sự cố khi chuyển dữ liệu?
Nếu gặp sự cố trong quá trình chuyển dữ liệu, bạn có thể thử các cách sau:
- Kiểm tra lại kết nối Wi-Fi hoặc cáp Lightning.
- Khởi động lại cả hai iPhone.
- Đảm bảo phiên bản iOS trên cả hai iPhone tương thích với nhau.
- Nếu vẫn gặp sự cố, hãy liên hệ với Apple Support để được trợ giúp.
4. Làm thế nào để sao lưu dữ liệu iPhone an toàn?
Để sao lưu dữ liệu iPhone an toàn, bạn nên sao lưu thường xuyên bằng iCloud hoặc iTunes. Ngoài ra, bạn cũng có thể sử dụng các dịch vụ lưu trữ đám mây khác.
5. Nên lưu ý gì khi đổi iPhone mới?
Ngoài việc chuyển dữ liệu, khi đổi iPhone mới, bạn cũng nên lưu ý một số điều khác, chẳng hạn như cập nhật lên phiên bản iOS mới nhất, tải lại các ứng dụng yêu thích và đăng nhập lại vào các tài khoản trực tuyến của bạn.
Kết
Cảm ơn bạn đã đọc bài viết hướng dẫn chi tiết về cách chuyển dữ liệu từ iPhone cũ sang iPhone mới. Bây giờ bạn đã có đầy đủ kiến thức để lựa chọn phương pháp phù hợp và thực hiện quá trình chuyển dữ liệu một cách dễ dàng.
Nếu bạn có bất kỳ câu hỏi nào khác, vui lòng tham khảo tài liệu hướng dẫn của Apple hoặc liên hệ với Apple Support để được trợ giúp.
Tài liệu tham khảo
- Sao lưu iPhone, iPad hoặc iPod touch trong iTunes trên PC: https://support.apple.com/vi-vn/guide/itunes/itns3280/windows
- Sao lưu iPhone: https://support.apple.com/guide/iphone/back-up-iphone-iph3ecf67d29/ios


