
Bạn đang muốn kiểm tra camera trên laptop? Dù bạn đang xem xét mua một chiếc laptop mới hoặc đã qua sử dụng, việc kiểm tra xem Webcam hoạt động hay không là rất quan trọng. Hãy cùng Kiến Thức Live tìm hiểu về các cách kiểm tra camera một cách nhanh chóng mà không phải ai cũng biết nhé.
Có bao nhiêu cách để kiểm tra Webcam trên Laptop?

Camera trên laptop, hay còn gọi là Webcam, là một trong những tính năng rất phổ biến và quan trọng đối với người dùng máy tính.
Để kiểm tra xem Webcam trên Laptop hoạt động tốt hay không, chúng ta có thể sử dụng một trong hai cách sau:
- Kiểm tra Webcam qua ứng dụng, phần mềm hỗ trợ hoặc driver.
- Kiểm tra camera laptop trực tuyến trên các trang web: onlinemictest.com, testcamera.vn, Webcammictest.com.
Làm thế nào để kiểm tra camera trên Laptop?
Để kiểm tra xem Webcam có hoạt động tốt trên laptop hay không, bạn có thể thực hiện một trong những cách kiểm tra sau đây từ Kiến Thức Live.
Ứng dụng kiểm tra camera trên Laptop Windows 7

Đối với một số laptop chạy hệ điều hành Windows 7, bạn cần sử dụng ứng dụng bên thứ ba để hỗ trợ kiểm tra thiết bị của mình.
Bước 1: Tải về ứng dụng CyberLink YouCam và tiến hành cài đặt. Link Tải CyberLink YouCam
Bước 2: Nhấp chuột vào “Accept” để đồng ý với các điều khoản của ứng dụng và tiếp tục bằng cách nhấp vào nút “Next.
Bước 3: Sau khi cài đặt xong, bạn chỉ cần nhấp vào biểu tượng trên màn hình để mở ứng dụng kiểm tra camera laptop win 7.
Kiểm tra camera trên Laptop Windows 10
Bước 1: Nhấp vào biểu tượng “Start Menu” ở góc màn hình.
Bước 2: Trên bàn phím, nhập từ khóa “Camera” để mở ứng dụng.
Lưu ý: Khi truy cập thành công vào ứng dụng camera, người dùng hoàn toàn có thể điều chỉnh các cài đặt về mic, Webcam và quyền truy cập.
Kiểm tra webcam trên máy Mac
Bước 1: Nhấp vào biểu tượng Finder trên thanh Dock.
Bước 2: Nhấp vào Applications trong danh sách các tùy chọn hiển thị.
Bước 3: Trong thư mục Applications, nhấp vào Photo Booth, thao tác này sẽ hiển thị nguồn dữ liệu từ camera của bạn.
Lưu ý: Nếu bạn sử dụng một webcam bên ngoài (ngoài webcam tích hợp trên máy Mac), bạn cần chọn nó từ menu drop-down của ứng dụng Photo Booth. Để thực hiện điều này, bạn hãy di chuyển con trỏ chuột vào thanh menu Photo Booth ở đầu màn hình và nhấp vào Camera.
Sử dụng ứng dụng kiểm tra camera Laptop trực tuyến
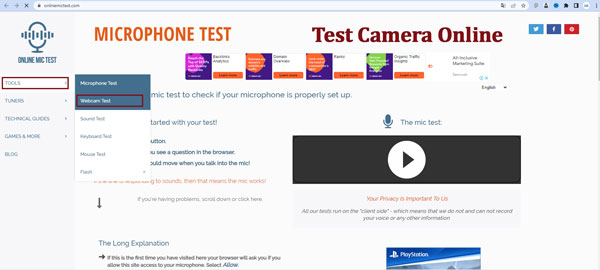
Các ứng dụng trực tuyến thường cung cấp các thông số kiểm tra camera laptop một cách chi tiết hơn thay vì chỉ dựa vào việc nhìn bằng mắt.
Bước 1: Truy cập vào trang web Onlinemictest.com
Bước 2: Click vào tab “Các công cụ” và chọn “Kiểm tra Webcam“.
Bước 3: Sau đó, nhấn chuột vào biểu tượng bắt đầu để thực hiện kiểm tra Webcam.
Kết luận
Trên đây là hướng dẫn của Kiến Thức Live về cách kiểm tra camera trên Laptop, Windows, Mac. Webcam trên laptop thường được sử dụng trong các cuộc gọi video, đặc biệt hữu ích khi làm việc từ xa.
Để kiểm tra tính ổn định của camera trên laptop, bạn có thể sử dụng các ứng dụng hỗ trợ hoặc ứng dụng khác một cách đơn giản.
Bạn đã sử dụng phương pháp nào để kiểm tra camera laptop chưa? Hãy chia sẻ những cách kiểm tra Webcam của bạn với chúng tôi nhé!

![[Quizizz] Hướng dẫn cách tạo và làm bài tập online chi tiết](https://kienthuclive.com/wp-content/uploads/2022/08/quizizz.jpg)
