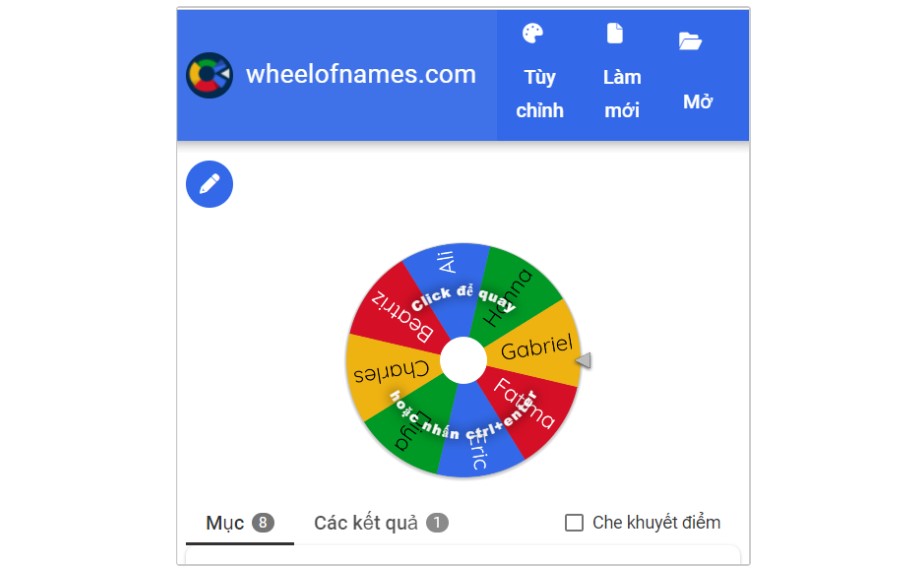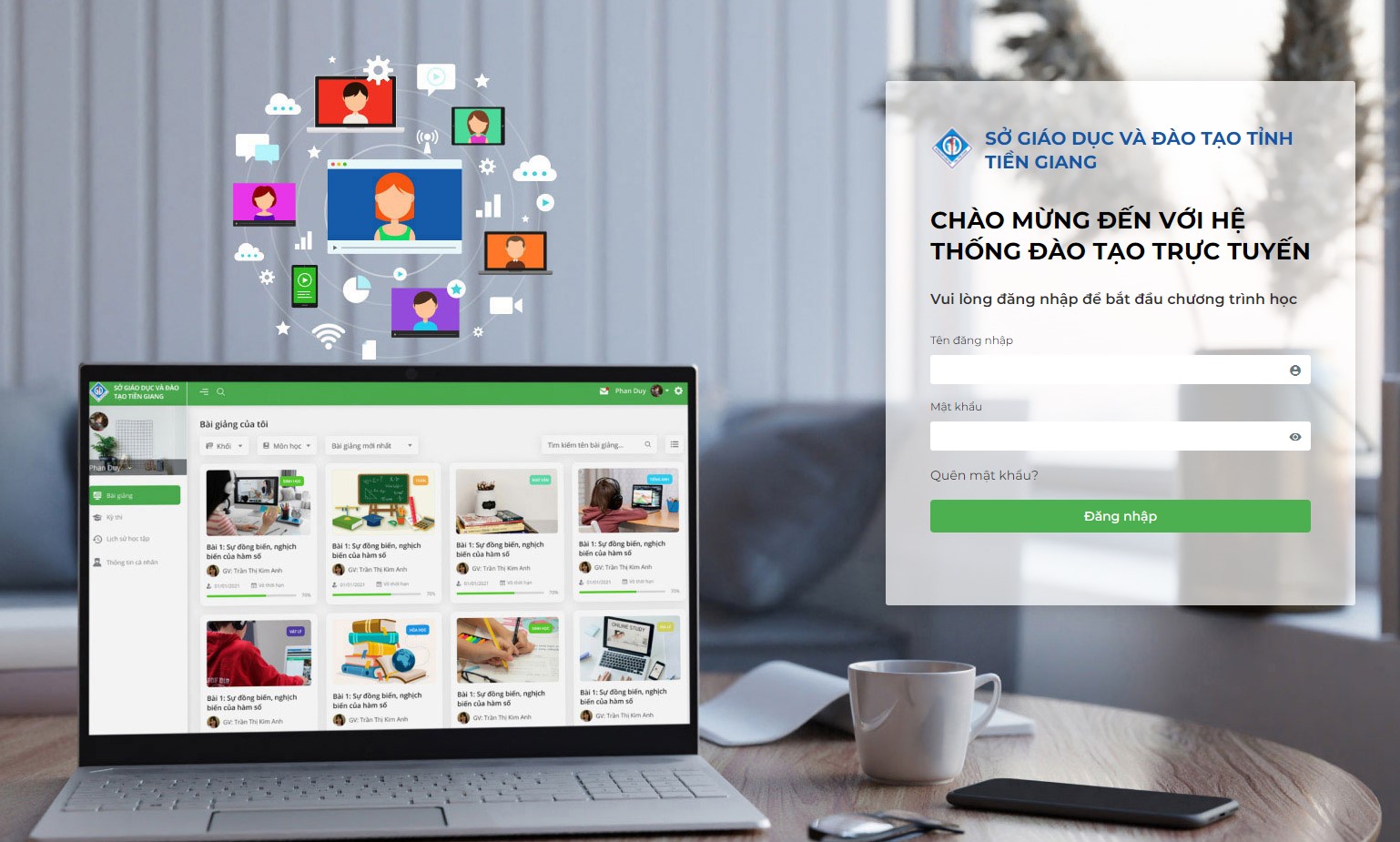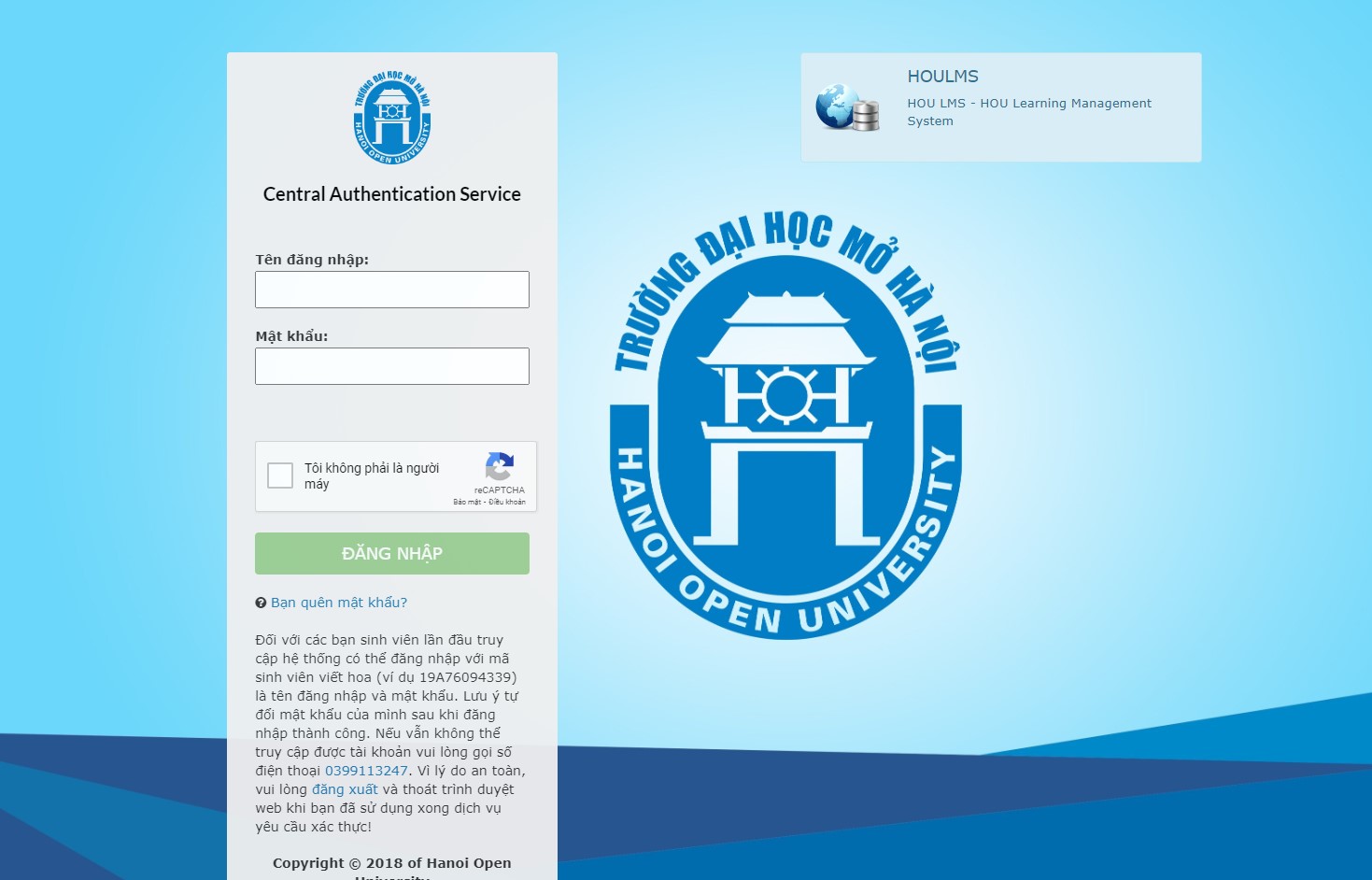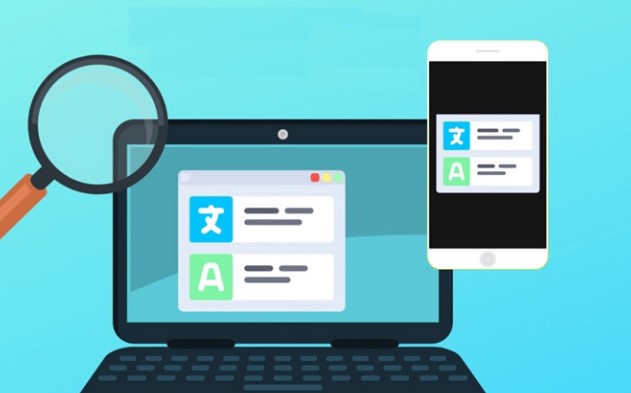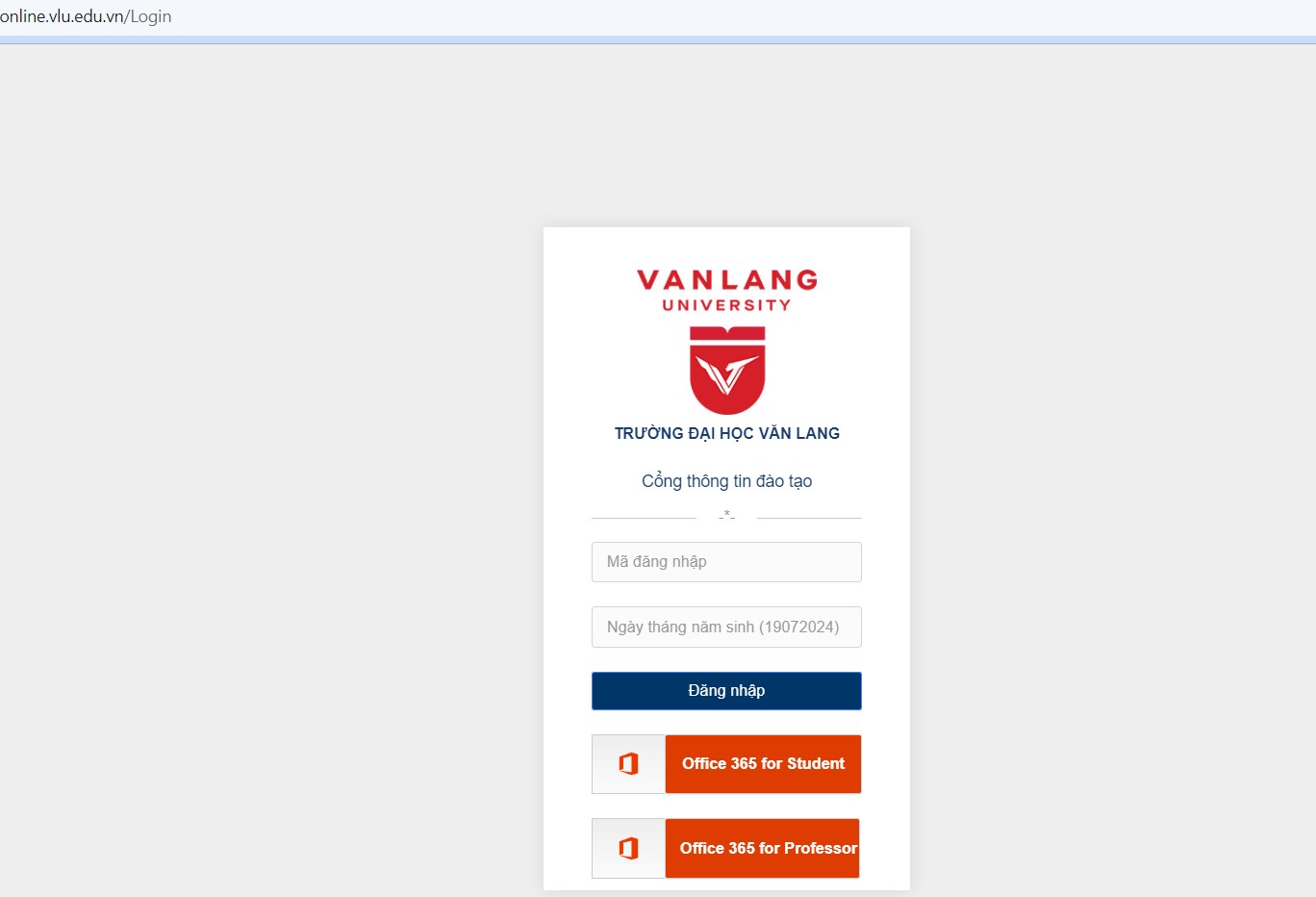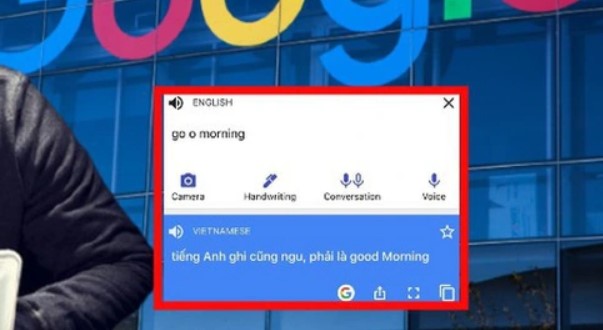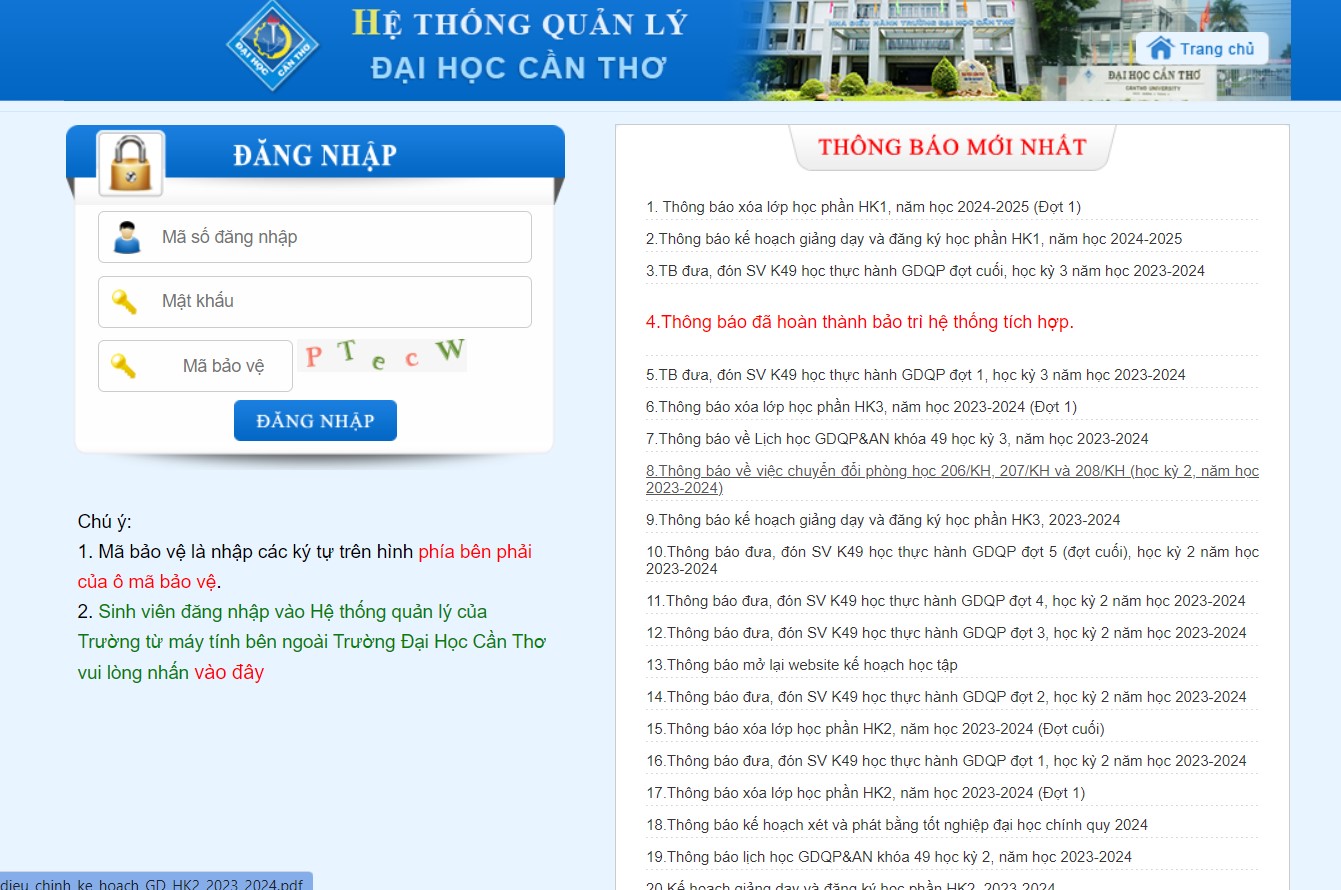3 cách cài Windows 11 chính thức nhanh chóng, đơn giản – Phiên bản thử nghiệm của Windows 11 đã xuất hiện được một thời gian. Như thông báo trước đó, ngày 5/10, hệ điều hành mới đã chính thức đến tay người dùng trên thế giới, trong đó có Việt Nam. Mọi thiết bị đủ điều kiện chạy trên Windows 10 đều có thể được Windows 11 update miễn phí.
Phiên bản mới của hệ điều hành Microsoft đã được phát hành và các thiết bị đủ điều kiện đã được thông báo và nhận được bản nâng cấp này, nhưng nếu chúng không được nhắc thì sao? Trên đây là 3 phương pháp chính thức để cài Windows 11 chính thức, bạn có thể thực hiện các phương pháp này cho máy tính của mình trong bài viết dưới đây của Kiến Thức Live.
Nhìn lại các tính năng mới nổi bật của Windows 11

Windows 11 có gì mới, Win 11 được thay đổi vô cùng nhiều chứ không chỉ đơn giản là một bản nâng cấp từ Windows 10. Microsoft đã mang tới hàng chục thay đổi cho Win 11, tiêu biểu hơn cả phải kể đến:
- Giao diện hoàn toàn mới tông màu dịu mắt, dễ chịu. Các icon, chi tiết hình ảnh được thiết kế lại theo phong cách hiện đại, thời thượng và mềm mại hơn
- Các tính năng Snap Layouts, Snap Groups, và Desktops giúp người sử dụng máy tính có thể tùy chỉnh, tối ưu hóa thông minh màn hình của mình, có thể thực hiện nhiều công việc một lúc
- Tính năng trò chuyện thông qua Microsoft Teams
- Bảng tin Widgets có thể cá nhân hóa bằng công nghệ AI chuẩn xác cao, tự động đưa ra những nội dung mà người dùng cần dựa vào phân tích sở thích và các truy cập cũ
- Nhiều ứng dụng hỗ trợ đắc lực cho người khuyết tật
- Thanh tác vụ và nhiều thiết kế khác để thân thiện với màn hình cảm ứng hơn
- Microsoft Store giờ có thể tải và dùng các ứng dụng Android
- Tính năng Snap Layouts, Snap Group để người dùng thao tác nhanh tiện hơn hẳn
- Có các ứng dụng mới phục vụ game thủ
Bản cập nhật Windows 11 sẽ được đưa đến thiết bị của bạn vào một thời điểm nào đó trong những tháng tới khi dữ liệu của Microsoft cho biết bản nâng cấp đã sẵn sàng cho thiết bị đó. Khi có hệ điều hành mới cho bạn, quá trình nâng cấp sẽ tương tự như cập nhật Windows 10 thông thường, miễn là thiết bị của bạn tương thích và đáp ứng các yêu cầu tối thiểu cần thiết.
Bạn vẫn có tùy chọn tải xuống Windows 11 theo cách thủ công và kiểm tra các tính năng mới của nó, chẳng hạn như Widgets, Snap Layouts, Virtual Desktops và Microsoft Store mới. Vậy cách cài Win 11 chính thức như thế nào, cùng đọc bài viết dưới đây của Kiến Thức Live nhé.
Điều kiện để được cập nhật HĐH Windows 11 Microsoft
Microsoft đã bắt đầu triển khai theo từng giai đoạn của Win 11. Nhưng có thể bạn vẫn chưa nhận được Windows 11 Microsoft. Nếu bạn đang lên kế hoạch tải xuống hệ điều hành mới trên PC hiện có của mình, bạn có thể gặp phải một số trục trặc về tốc độ do các yêu cầu hệ thống đối với hệ điều hành mới.
Nếu bạn đã thử cài đặt Windows 11 Insider Preview hoặc sử dụng ứng dụng Microsoft PC Health Check và nhận được thông báo lỗi “This PC can’t run Windows 11”, hệ thống của bạn có thể chưa bật hai cài đặt bảo mật cần thiết: Secure Boot và TPM 2.0. Nhiều máy tính hiện đại và chip xử lý của Intel và AMD được tích hợp các tính năng này và cả hai hiện đều được yêu cầu đối với tất cả các máy chạy Windows 11.
Khi bạn đã tải xuống ứng dụng PC Health Check, bạn có thể nhấp vào Check Now để bắt đầu quá trình quét. Ứng dụng sẽ cho bạn biết liệu máy tính của bạn có hỗ trợ Windows 11 hay nó bị thiếu những gì và bạn có thể nhấp vào ‘See All Results’ để biết thêm thông tin.
Nếu máy của bạn đủ mới để hỗ trợ cả hai, việc kích hoạt TPM (viết tắt của Trusted Platform Module) và Secure Boot thường khá dễ dàng. Không cần kỹ năng đặc biệt và bạn sẽ chỉ cần nhấp qua các menu. Nếu bạn chưa bao giờ nghe thấy từ “menu BIOS”, bạn có thể cảm thấy khá khó hiểu, nhưng đừng lo lắng. Với một chút kiên nhẫn, bất kỳ người đầu tiên nào cũng có thể làm được điều này.
Bây giờ bạn đã biết về các yêu cầu để upgrade to Windows 11, có một số điều bạn nên ghi nhớ trước khi tự mình khắc phục sự cố:
- Microsoft xác nhận rằng có bốn loại sự cố có thể khiến bạn gặp phải thông báo lỗi ”This PC can’t run Windows 11″ nếu bạn sử dụng công cụ PC Health Check. Nếu bạn đang thiếu phần cứng hoặc phần mềm cần thiết cho Windows 11, các hướng dẫn bên dưới sẽ không hữu ích. Bạn sẽ cần mua một thiết bị mới để chạy hệ điều hành này hoặc thực hiện một số thủ thuật để bỏ qua bước kiểm tra phần cứng của Windows 11.
- Hãy nhớ rằng những hướng dẫn này rất rộng. Đó là bởi vì các máy Windows khác nhau rất nhiều nên không khả thi để bao gồm tất cả các cách có thể để kích hoạt TPM và Secure Boot trên mọi thiết bị. Tuy nhiên, đối với hầu hết các phần, quy trình tương tự nhau trên các máy để bạn có thể sử dụng các hướng dẫn làm hướng dẫn, và nếu máy tính của bạn khác biệt, bạn vẫn có thể xác định menu hoặc nhãn tương đương trong hệ thống của riêng bạn.
- Luôn sao lưu các tệp quan trọng của bạn trước khi thực hiện bất kỳ thay đổi lớn nào đối với máy tính của bạn.
- Nếu đây là lần đầu tiên bạn làm việc trong menu BIOS, hãy tuân thủ các hướng dẫn và không tùy tiện thay đổi bất cứ cài đặt nào nếu bạn không hiểu rõ.
Việc thực hiện cách cài Win 11 chính thức đơn giản hơn nhiều và không có hướng dẫn nào dưới đây sẽ gây ra bất kỳ thiệt hại nào cho máy hoặc dữ liệu của bạn, nhưng việc thay đổi cài đặt chương trình cơ sở trong menu BIOS của bạn có thể có tác động trực tiếp đến máy tính của bạn.
Bạn chắc chắn nên xem xét thêm thông tin, khám phá các tùy chọn của mình và tự làm quen với những nguy cơ tiềm ẩn, nhưng tránh thay đổi bất kỳ cài đặt nào hoặc lưu bất kỳ thay đổi nào trừ khi bạn biết cụ thể điều gì sẽ xảy ra khi bạn thực hiện. Nếu đã sẵn sãng hãy đến với cách cài Win 11 chính thức từ Microsoft trong phần nội dung tiếp theo.
Cập nhật Windows 11 chính thức từ công cụ Windows Update

Nếu máy tính của bạn đủ điều kiện và bạn là một trong những người may mắn được Microsoft gửi đến lời nhắc cập nhật lên Windows 11. Bạn có thể thực hiện cách cài Win 11 chính thức mà ít có khả năng xảy ra lỗi nhất, đó là thực hiện nâng cấp trong Windows Update.
Đi tới Settings > Update & Security > Windows Update và nhấp vào Check for Updates. Nếu có, bạn sẽ thấy Feature update to Windows 11. Nhấp vào Download and install. Và chờ thành quả sau cùng.
Tuy nhiên, nếu máy tính bạn đủ điều kiện nhưng vẫn không nhận được thông báo. Hãy lưu ý rằng quá trình phát hành Windows 11 sẽ chậm, có thể mất vài tháng trước khi nó có sẵn trên thiết bị của bạn. Các PC mới sẽ nhận được bản nâng cấp đầu tiên và tất cả các thiết bị tương thích dự kiến sẽ nhận được bản nâng cấp vào giữa năm 2022, tùy thuộc vào độ tuổi thiết bị và phần cứng.
Còn nếu bạn muốn nhanh chóng được trải nghiệm Windows 11 thì có thể thực hiện tiếp 2 cách cài Windows 11 chính thức dưới đây.
Cài đặt Windows 11 từ công cụ Windows 11 Installation Assistant
Nếu bạn chưa có bản nâng cấp, đừng lo lắng. Bạn vẫn có một số tùy chọn để nâng cấp. Tùy chọn tốt nhất và đơn giản nhất sẽ là tải xuống Windows 11 Installation Assistant tại đây. Chọn Run sau khi tải xuống để đảm bảo phần cứng của bạn tương thích. Sau đó, nhấn Accept and Install để đồng ý với các điều khoản cấp phép và bắt đầu cài đặt.
Khi chương trình hoàn tất cài đặt, bạn sẽ được nhắc khởi động lại máy tính của mình. PC của bạn có thể khởi động lại nhiều lần trong quá trình hoàn tất cài đặt, vì vậy đừng lo lắng. Chỉ cần bật PC của bạn cho đến khi mọi thứ hoàn tất.
Nếu bạn không thể sử dụng Window 11 Installation Assistant, bạn có một số tùy chọn sao lưu, nhưng được cảnh báo rằng đây là những giải pháp phức tạp hơn. Chúng tôi khuyên bạn nên cân nhắc việc chờ đợi bản cập nhật đến với thiết bị của mình.
Nếu bạn chắc chắn muốn tiếp tục, bạn có thể tạo USB cài Win 11 chính chủ. Sau đây là cách cài Windows 11 chính thức từ USB mà bạn có thể cài sạch lại máy tính.
Cách cài đặt Windows 11 chính thức bằng USB

Các bản phát hành chắc chắn sẽ gặp sự cố và lỗi. Đôi khi, những vấn đề đó có thể buộc bạn phải cài đặt lại Windows 11. Một cách dễ dàng để thực hiện điều đó là sử dụng ổ đĩa cài đặt USB có bản sao Windows 11 trên đó.
Với bản cập nhật được lưu trữ an toàn trên ổ đĩa flash, bạn có thể cài đặt lại bất kỳ lúc nào, nếu bất kỳ sự cố nào trở nên tồi tệ, lựa chọn duy nhất của bạn là cài đặt lại bản cập nhật.
Bạn cũng có thể sử dụng ổ USB để cài đặt Windows 11 trên nhiều máy tính dễ dàng hơn hoặc thiết lập nhanh máy ảo để có thể thực hiện thử nghiệm mà không gây rủi ro cho dữ liệu cá nhân của bạn.
Bước 1: Hãy tạo USB cài Win 11 chính thức
Microsoft đã cập nhật Media Creation Tool của mình để đưa vào Windows 11. Bạn có thể tải xuống ISO trực tiếp từ nguồn và flash vào ổ USB. Để tạo ổ cài đặt Windows 11, bạn sẽ cần ổ USB 8GB trống, PC chạy Windows và thời gian sử dụng lên đến vài giờ.
Bạn có thể tải xuống hệ thống bằng máy tính Linux hoặc Mac, nhưng chúng mình sẽ tập trung vào việc sử dụng PC cho hướng dẫn này. Dưới đây là các bước bạn cần làm theo:
Bước 1: Để tải xuống ISO Windows 11, bạn cần tạo một ổ USB có thể khởi động. Đầu tiên, hãy truy cập trang tải xuống Windows 11 tại đây. Bạn sẽ thấy một vài tùy chọn khác để cài đặt, nhưng bạn cần tìm Download Windows 11 Disk Image (ISO).
Bước 2: Cuộn xuống trang cho đến khi bạn thấy menu thả xuống có nhãn Select Download. Nhấp vào menu thả xuống, sau đó chọn Windows 11, sau đó nhấp vào Download. Tiếp theo, bạn sẽ được yêu cầu chọn một ngôn ngữ, sau đó nhấp vào Confirm một lần nữa, sau đó nhấp vào nút 64 bit Download để bắt đầu tải xuống ISO.
Đó là một tệp khá lớn với dung lượng 5.1GB, vì vậy tùy thuộc vào kết nối internet của bạn, có thể mất một chút thời gian để quá trình tải xuống hoàn tất.
Sau khi quá trình tải xuống hoàn tất, công việc của bạn vẫn chưa hoàn tất. Bạn cần ghi ISO đó vào ổ USB. Và để làm điều đó, bạn sẽ cần một số phần mềm bổ sung. Tuy nhiên, đừng lo lắng, đó là một quá trình dễ dàng.
Bước 2: Bạn cần khởi động USB Boot cài Win 11
Ở bước này để có thể cài Win 11 chính thức từ USB, bạn cần phải khởi động lại máy tính của mình ở chế độ chạy ổ USB thay vì khởi động vào hệ điều hành hiện tại.
Tùy vào chiếc máy tính của bạn hãng nào, sẽ có những cách có thể để khởi động chiếc USB cài Win 11 của bạn. Bạn hãy nhấn những phím sau đây khi bật máy tính lên để truy cập vào menu boot USB của máy tính:
- Laptop Asus: Nhấn phím F2 hoặc phím Esc để truy cập vào menu Boot.
- Laptop Acer: Phím F12 hoặc phím F2.
- Laptop Dell: Phím F2 hoặc F12.
- Laptop Lenovo, Thinkpad: Phím F1 hoặc F12.
- Laptop MSI: Phím F11 hoặc phím Del.
- Laptop Sony: Phím F2 hoặc F10.
- Laptop Toshiba: Nhấn liên tục vào phím Esc rồi đến F1 hoặc là F2.
- Laptop Samsung: Phím Esc hoặc phím F2.
Sau khi đã vào được chế độ boot USB, bạn sẽ thấy màn hình cài Win 11 chính thức như sau.

Nhấn Next để tiếp tục hoặc bạn có thể thay đổi ngôn ngữ mặc định khi cài Windows 11.
Tiếp tục nhấn vào dòng chữ I don’t have a product key. Sau đó nhấn Next để chuyển qua bước tiếp theo.

Tích vào ô đánh dấu đồng ý các thỏa thuận khi sử dụng Windows 11 rồi nhấn Next.

Chọn Custom Install… rồi nhấn Next để tiếp tục bước tiếp theo.

Chọn ổ đĩa bạn muốn cài đặt Windows 11 lên đó và bấm Next. Trong trường hợp bạn đang sử dụng song song cả 2 hệ điều hành thì hãy tránh cài đặt lên ổ đĩa đã cài Win 10 trước đó. Thông thường là ổ đĩa C sẽ được chọn làm ổ đĩa cài file hệ thống Windows.

Hệ thống sẽ tự động làm những bước còn lại. Tìm một công việc khác để làm trong lúc chờ Windows 11 được cài đặt lên máy tính của bạn. Sau khi cài xong bạn hãy theo dõi tiếp phần sau để có thể thiết lập các cài đặt cho Windows 11 mới của mình.
Thiết lập hệ điều hành Windows 11
Màn hình chào đón của Windows 11 trông rất mới mẻ so với Windows 10 trước đây. Chọn quốc gia hoặc khu vực của bạn (nếu không được chọn) và bấm Yes. Ngoài ra, hãy chọn bố trí bàn phím của bạn khi được nhắc.
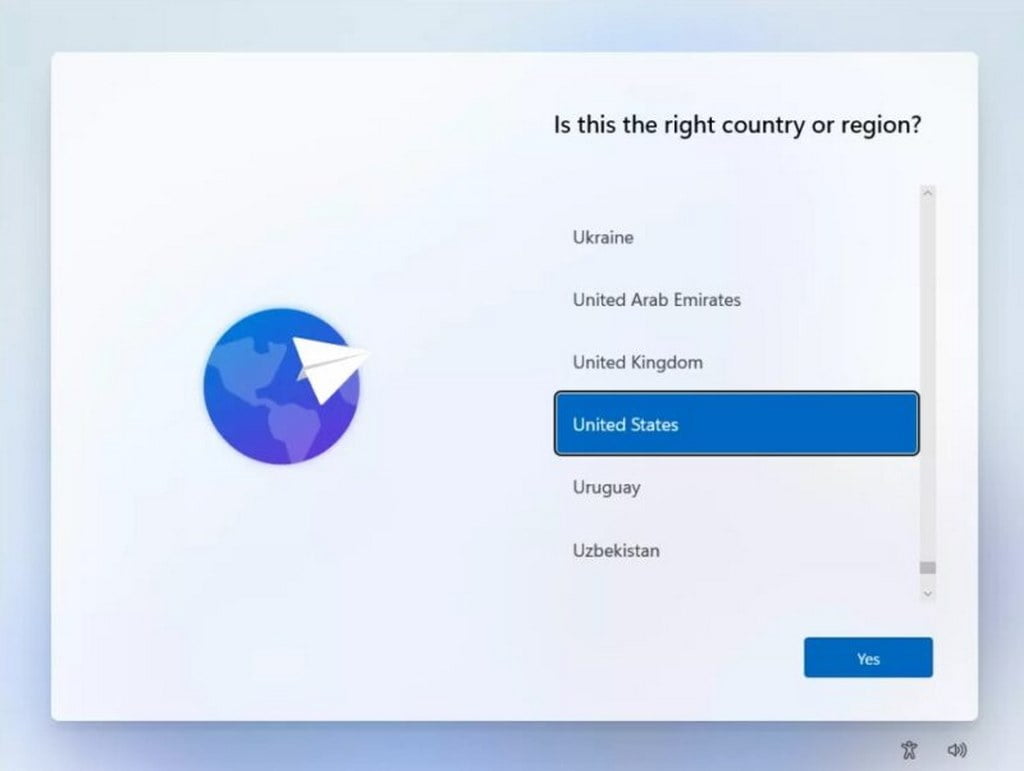
Nhập tên cho PC của bạn và bấm Next.

Để sử dụng Windows 11 một cách tốt nhất, bạn phải thực hiện đăng nhập tài khoản Microsoft của bạn lên thiết bị. Cũng như tạo một mật mã để mở khóa máy tính.

Bạn có thể bật hoặc tắt các quyền riêng tư mà bạn muốn như truy cập vị trí, thông tin địa chỉ ID máy tính,…

Chọn sở thích của bạn để giúp tùy chỉnh các đề xuất của Windows 11 tốt hơn hoặc nhấn vào nút Skip để bỏ qua.
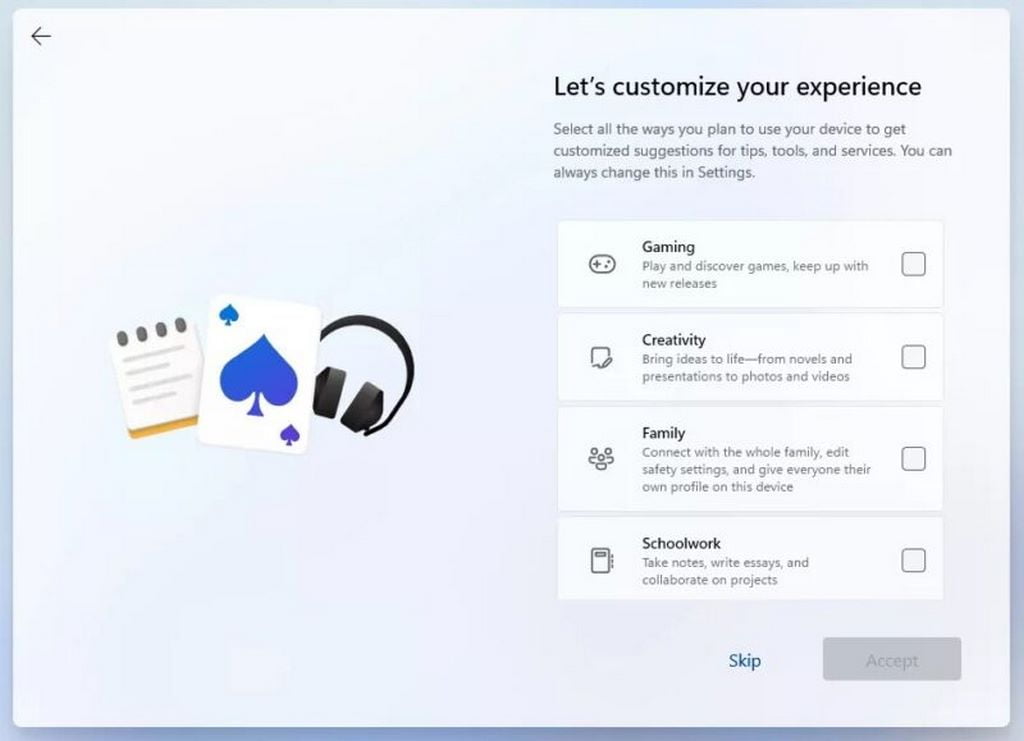
Chọn thiết lập OneDrive hoặc chọn Chỉ lưu trữ tệp trên thiết bị này ở dòng thứ hai rồi chọn Next để qua bước tiếp theo.

Windows sẽ mất vài phút để hoàn tất quá trình cài đặt và bạn sẽ được thưởng thức một hệ điều hành mới của Microsoft.

Bạn có nên cài đặt Window 11 không?
Windows 11 sẽ bắt đầu được tung ra cho các thiết bị đủ điều kiện ngay trong ngày ra mắt chính thức, đánh dấu sự kết thúc không chính thức của Windows 10. Việc triển khai dần dần có nghĩa là không phải mọi thiết bị Windows 10 đều có thể nâng cấp vào ngày đầu tiên.
Do đó, bạn sẽ có một số thời gian để quyết định khi nào bạn sẵn sàng thực hiện nâng cấp. Lưu ý rằng Microsoft đã thông báo rằng hỗ trợ Windows 10 sẽ kết thúc vào năm 2025. Vậy bản cập nhật đó trông như thế nào và bạn có thực sự cần nó không?
Nếu bạn đang tự hỏi mình thực sự phải chuyển sang Windows 11 trong bao lâu và có thể đợi bao lâu một cách an toàn trước khi cập nhật, chúng mình sẽ giải thích cách tải xuống Windows 11, cách biết máy tính của bạn có tương thích hay không và ai nhận được bản cập nhật miễn phí. Đọc tiếp mọi thứ bạn cần biết về việc kết thúc hỗ trợ Windows 10 và chuẩn bị cho Windows 11.
Hỗ trợ cho Windows 10 sẽ kết thúc vào ngày 14 tháng 10 năm 2025. Điều đó có nghĩa là Microsoft sẽ không còn cung cấp các bản vá bảo mật hoặc cập nhật tính năng cho các phiên bản Home, Pro, Enterprise, Pro Education và Pro for Workstations tại thời điểm này – ảnh hưởng đến hầu như tất cả người dùng Windows 10. (Những người duy nhất được hỗ trợ đến năm 2029 là số ít người dùng kênh hỗ trợ dài hạn dành cho doanh nghiệp Windows 10).
Điều này không có gì đáng ngạc nhiên: Microsoft đã có chính sách hỗ trợ dài hạn đã được thiết lập từ lâu cho nhiều sản phẩm của mình. Đối với mỗi phiên bản hệ điều hành của mình, công ty cung cấp tối thiểu 10 năm hỗ trợ (ít nhất 5 năm hỗ trợ chính như cập nhật bảo mật và hỗ trợ sự cố miễn phí, tiếp theo là 5 năm hỗ trợ mở rộng như khắc phục sự cố có trả phí). Windows 10 được phát hành vào tháng 7 năm 2015, vì vậy vòng đời 10 năm của nó sẽ kết thúc vào tháng 10 năm 2025.
Bạn sẽ vẫn có thể sử dụng máy tính Windows 10 của mình giống như cách bạn đã từng làm – giống như rất nhiều người vẫn đang sử dụng Windows 7 hoặc Windows 8, mặc dù Microsoft đã dừng hỗ trợ cho cả hai trong những năm gần đây.
Tuy nhiên, khi hỗ trợ kết thúc, bạn sẽ không nhận được bất kỳ bản cập nhật bảo mật nào, điều này có thể khiến máy tính của bạn dễ bị tấn công, nhiều dạng phần mềm độc hại nhắm mục tiêu vào các thiết bị Windows. Nếu bạn không muốn ngừng sử dụng máy Windows 10 của mình sau khi hỗ trợ kết thúc vào năm 2025, bạn có thể thực hiện một số bước nhất định để bảo mật máy tốt hơn.
Nếu bạn mua một PC mới từ bây giờ đến bản phát hành chung, máy tính đó sẽ có thể chạy Windows 11. Để xem liệu PC chạy Windows 10 hiện tại của bạn có đủ điều kiện để nâng cấp miễn phí lên Windows 11 hay không, hãy truy cập trang web của Microsoft để biết danh sách các yêu cầu. .
Ban đầu, Microsoft đã hướng mọi người tải xuống ứng dụng PC Health Check để kiểm tra xem máy của họ có tương thích hay không. Tuy nhiên, nhiều người dùng báo cáo rằng nó không cung cấp đủ chi tiết về lý do tại sao một thiết bị không tương thích.
Vào ngày 28 tháng 6, một bài đăng trên blog của Microsoft cho biết công ty đang “tạm thời xóa ứng dụng” để giải quyết vấn đề này và công cụ này sẽ trở lại trước khi phát hành Windows 11 vào mùa thu, mặc dù nó dường như đã xuất hiện lại ngay trước khi Windows 11 ra mắt.
Ngoài ra, bạn có thể sử dụng một ứng dụng mã nguồn mở khác có tên WhyNot Win11 để xem liệu thiết bị của bạn có tương thích hay không. Ngoài ra, đây là cách kiểm tra khả năng tương thích của một số phần cứng với Windows 11 mà không cần công cụ nào.
Nếu bạn đã là người dùng Windows 10 và có một máy tính tương thích, Windows 11 sẽ xuất hiện dưới dạng bản nâng cấp miễn phí cho máy của bạn sau khi có sẵn cho bạn. Hệ điều hành mới của Microsoft sẽ dần dần được tung ra từ ngày 5 tháng 10 đến giữa năm 2022.
Tóm lại, bản cập nhật Windows 11 là điều cần thiết cho những hỗ trợ sau này bởi Window 10 đã dần kết thúc vòng đời của nó. Tuy nhiên tại thời điểm hiện tại, Window 11 vừa mới ra mắt được không lâu và chưa phải ai cũng đã có thể nâng cấp. Bạn có thể đợi Microsoft tung ra các bản cập nhật sửa lỗi để hoàn thiện hơn bởi vì các bản nâng cấp đầu tiên thường sẽ xuất hiện những lỗi nhỏ.
Có cách nào để cài Windows 11 cho máy không hỗ trợ không?

Ngay cả khi máy tính Windows 10 của bạn thiếu một số yêu cầu để nâng cấp lên Windows 11, bạn vẫn có thể tải xuống theo cách thủ công phiên bản hệ điều hành không được hỗ trợ. Quá trình này sẽ tương tự như việc nhiều người có thể tải xuống Windows 10 miễn phí theo cách thủ công. Tuy nhiên, phiên bản này có thể sẽ không đủ điều kiện nhận các bản cập nhật từ Microsoft.
Hệ điều hành Windows 11 Microsoft đã được ra mắt gần đây. Hệ điều hành mới không có các yêu cầu đơn giản đối với những người muốn nâng cấp các thiết bị tương thích. Để làm như vậy, bạn sẽ cần chọn bộ xử lý 64-bit, 4GB bộ nhớ, 64GB dung lượng lưu trữ, Secure Boot UEFI và TPM 2.0.
Bất chấp sự phản đối của người dùng, Microsoft cho biết trong một bài đăng trên blog vào tháng 8 rằng họ sẽ giữ nguyên các yêu cầu này. Tuy nhiên, một số bộ xử lý khác đã được thêm vào danh sách tương thích. Danh sách bộ vi xử lý tương thích của Microsoft hiện bao gồm Intel Core X-series và Xeon W-series, cũng như một số thiết bị chọn lọc với Intel Core 7820HQ, bao gồm Surface Studio 2.
Theo Microsoft, lý do cho các yêu cầu hệ thống tối thiểu nghiêm ngặt của Windows 11 là dựa trên hiệu suất và bảo mật. Thử nghiệm của công ty cho thấy các thiết bị không đáp ứng các yêu cầu tối thiểu gặp phải sự cố BSoD nhiều hơn 52%, hay còn gọi là màn hình xanh chết chóc. Các yêu cầu này cũng phù hợp với các yêu cầu đối với các ứng dụng cốt lõi mà mọi người sử dụng cho hội nghị truyền hình, làm việc và chơi game, bài đăng cho biết.
Kết luận
Vậy là qua bài viết trên, Kiến Thức Live đã hướng dẫn chi tiết cho các bạn cách cài Window 11 chính thức. Win 11 là một bản cập nhật tuyệt vời, tuy nhiên không phải ai cũng có thiết bị phần cứng đủ yêu cầu để nâng cấp, vì vậy dừng lại ở Win 10 trên những thiết bị cũ sẽ là lựa chọn tối ưu hơn. Nếu cảm thấy bài viết này có ích, hãy Like & Share để Kiến Thức Live tiếp tục ra mắt những bài viết chất lượng hơn nhé.