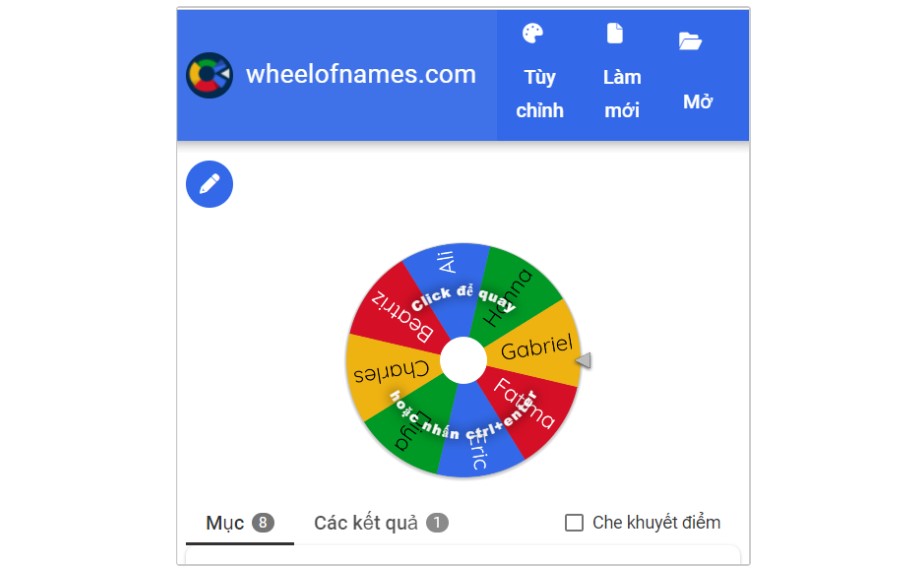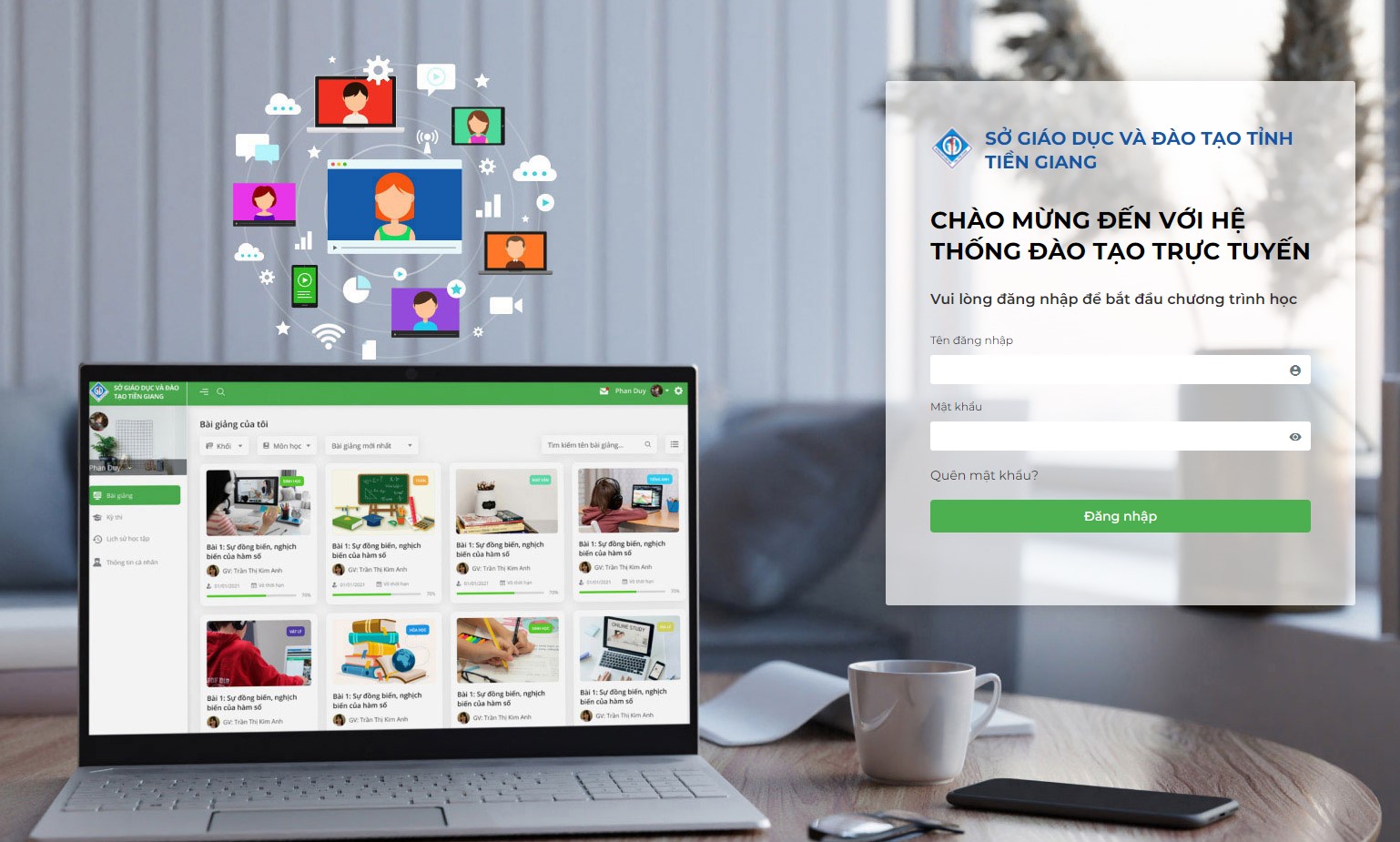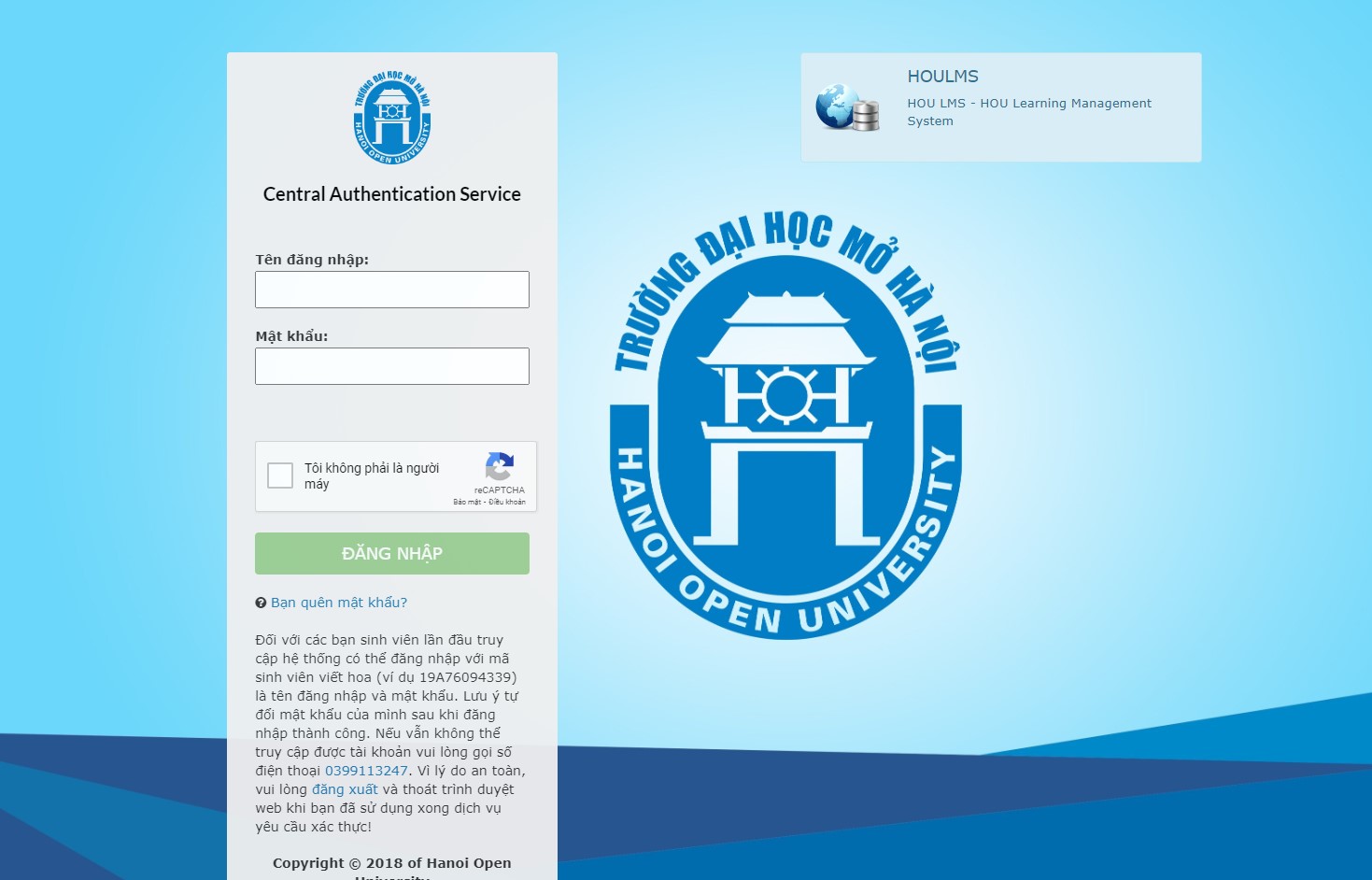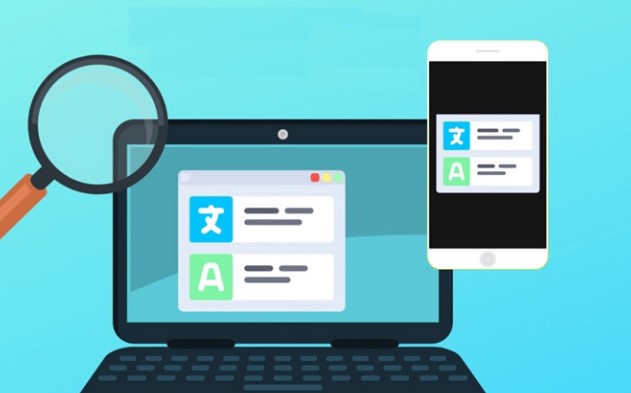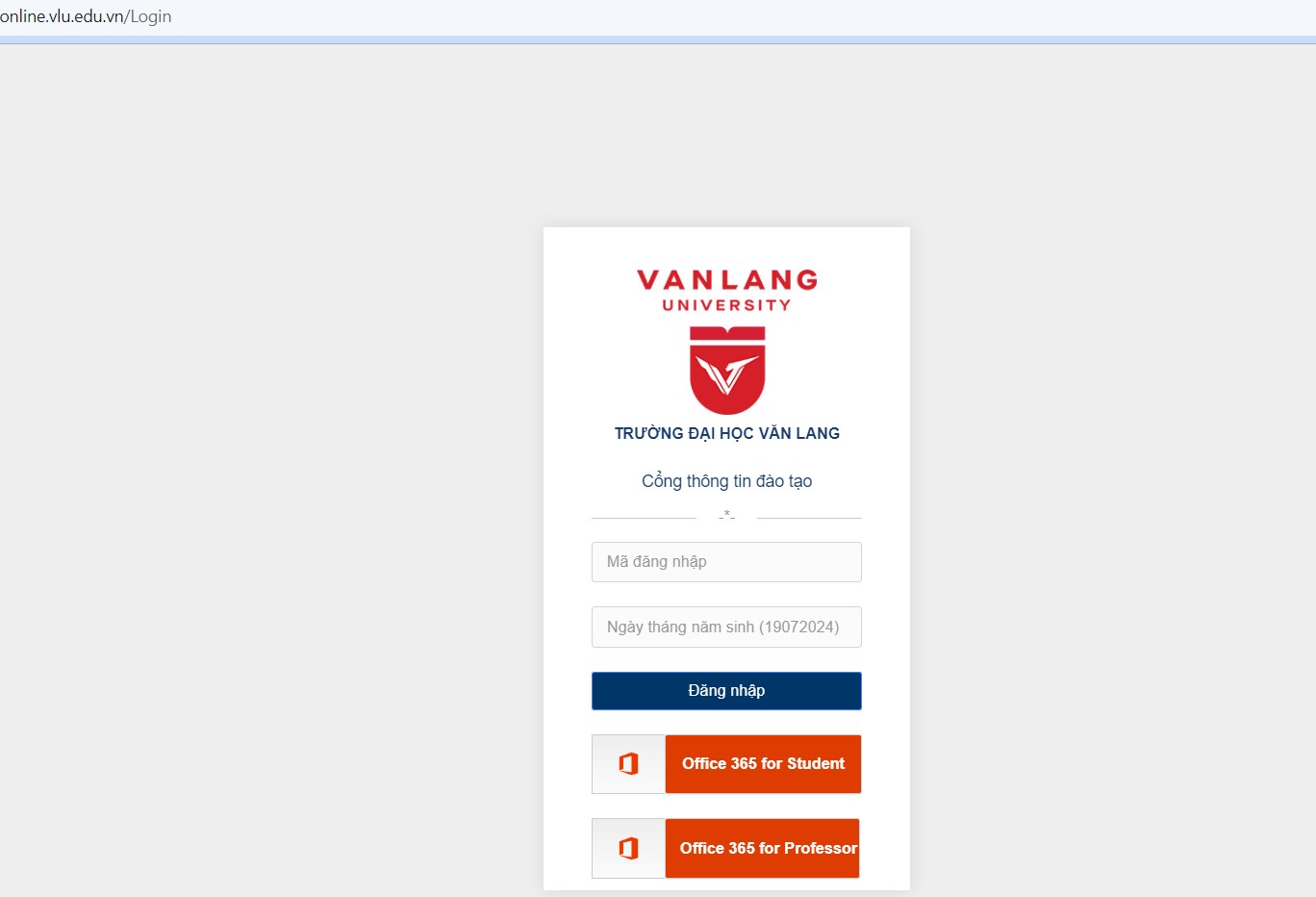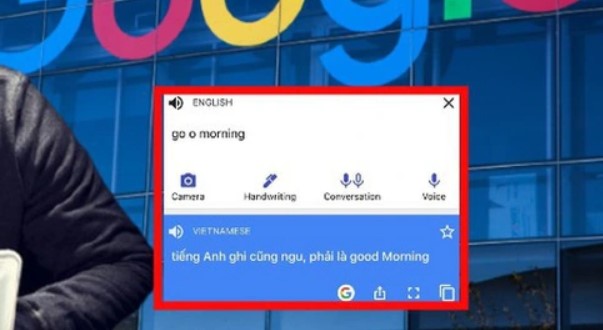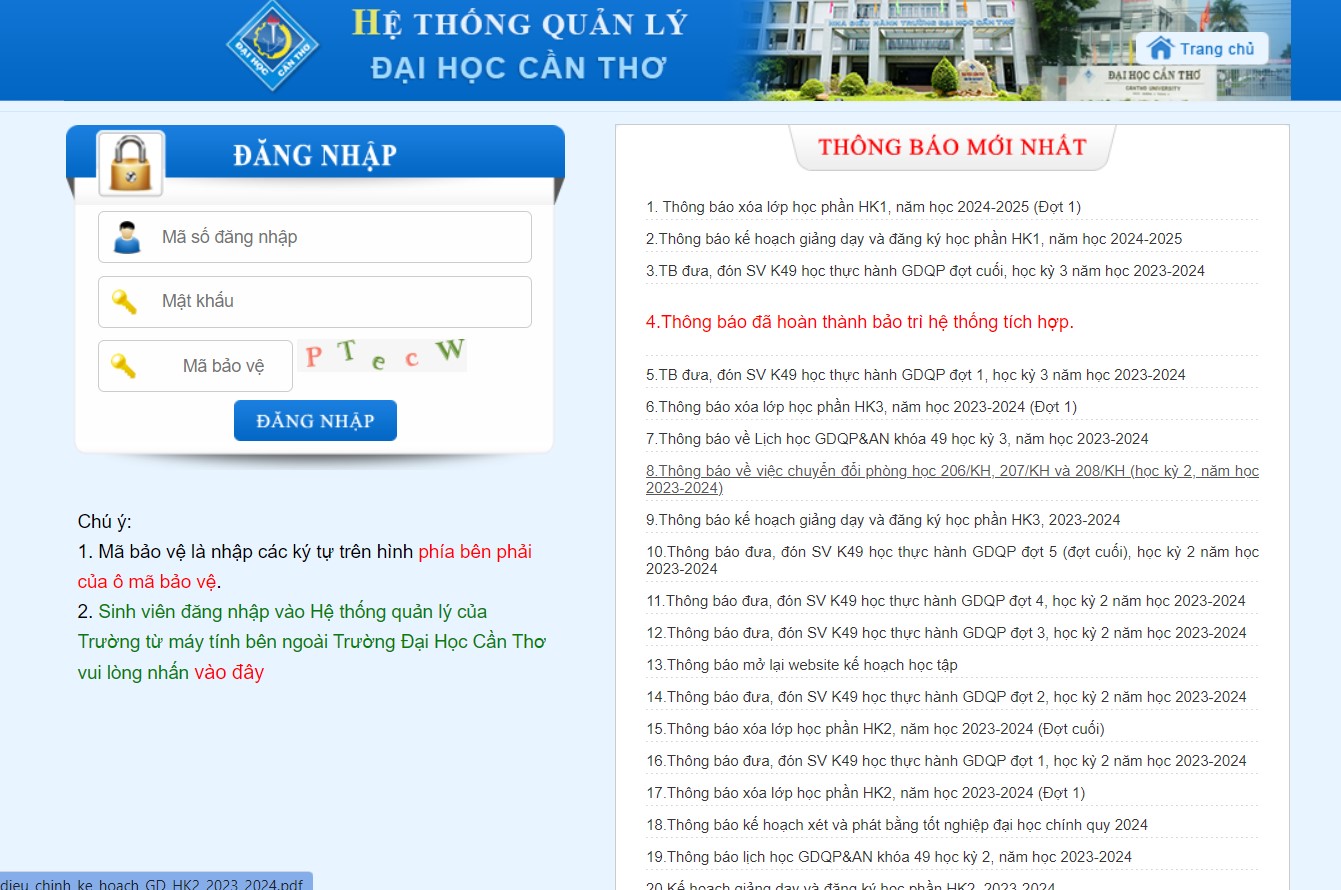Khi tải file PDF từ internet, thường xảy ra trường hợp các trang bị xoay ngược, gây khó khăn cho việc đọc và xem nội dung.
Trong hướng dẫn này, Kiến Thức Live sẽ hướng dẫn bạn cách xoay trang PDF khi gặp vấn đề này, thông qua việc sử dụng phần mềm Foxit Reader hoặc các trang web trực tuyến nhanh chóng và dễ dàng. Tiếp tục đọc để biết thêm thông tin chi tiết!
Hướng dẫn xoay file, trang PDF bằng Foxit Reader
Bước 1: Để bắt đầu, hãy mở phần mềm Foxit Reader trên máy tính của bạn bằng cách tìm và nhấp vào biểu tượng Foxit Reader trên màn hình hoặc trong menu Start.
Sau khi đã mở Foxit Reader, bạn có thể tiếp tục bằng cách mở một tệp tin PDF.
Có thể thực hiện điều này bằng cách nhấp vào nút “Open File” trên thanh công cụ hoặc sử dụng phím tắt “Ctrl + O”.

Bước 2: Chọn tập tin PDF cần xoay trang và bấm vào nút “Mở”.
Bước 3: Truy cập vào thanh công cụ Home của Foxit Reader và chọn “Xoay trái” hoặc “Xoay phải” để xoay trang PDF 90 độ.

Bạn có thể xoay trang trên tài liệu PDF bằng cách nhấp chuột phải vào trang cần xoay và chọn “Rotate Right” để xoay sang phải 90 độ.
Hoặc bạn cũng có thể sử dụng phím tắt Ctrl + Shift + (+) để xoay phải và Ctrl + Shift + (-) để xoay trái trên tài liệu PDF.

Bước 4: Sau khi quay trang, hãy bấm tổ hợp phím Ctrl + Shift + S hoặc đi đến File > Lưu thành để lưu tài liệu của bạn.

Để lưu đè file cũ, hãy nhấn Save để tiến hành lưu. Nếu muốn xác nhận việc lưu đè, bạn có thể nhấn OK.
Để lưu thành file mới, bạn có thể nhấn tổ hợp phím Ctrl + Shift + S, chọn thư mục lưu file và đặt tên cho file PDF mới, sau đó nhấn Save để hoàn tất quá trình lưu.
Hướng dẫn xoay file, trang PDF Online bằng PDF24 Tool
Bước 1: Bước đầu tiên là truy cập vào trang web công cụ PDF24 và chọn tệp cần xử lý từ máy tính của bạn.

Bước 2: Chọn file PDF cần xoay trang và nhấn vào nút “Open”.
Bước 3: Tiếp theo, nhấn vào biểu tượng xoay trái hoặc xoay phải để xoay tất cả các trang trong file PDF đã chọn.

Để chuyển từng trang, bạn có thể bấm vào trang cần xoay cho đến khi đạt được góc nhìn mong muốn.
Bước 4: Sau khi hoàn tất việc xoay trang, hãy nhấn vào nút “Tạo PDF” để tạo file đã chỉnh sửa thành công.

Bước 5: Hoàn tất các công đoạn trước đó, bước tiếp theo là nhấn vào nút “Tải về” để bắt đầu quá trình tải file PDF về thiết bị của bạn.

Bước 6: Chọn thư mục lưu file và nhấn nút Save để hoàn tất việc lưu.
Hướng dẫn xoay file, trang PDF Online bằng PDF candy
Bước 1: Đầu tiên, truy cập vào trang web của PDF Candy và nhấp vào nút “Thêm tập tin” để bắt đầu quá trình sử dụng công cụ này.

Bước 2: Chọn tập tin PDF cần xoay trang > Nhấn vào nút “Mở”.
Bước 3: Để xoay từng trang một, nhấn vào biểu tượng xoay trái hoặc xoay phải trên từng trang.
Để xoay tất cả các trang trong tập tin PDF, nhấn vào biểu tượng xoay trái hoặc xoay phải.

Bước 4: Bước cuối cùng là nhấp chuột vào nút “Xoay PDF” để tạo ra tệp đã chỉnh sửa.

Bước 5: Click vào nút Download file.

Bước 6: Chọn thư mục để lưu file và nhấn nút Save để hoàn tất quá trình. Đảm bảo đã chọn đúng thư mục cần lưu trữ trước khi tiến hành lưu file.
Kết luận
Vừa rồi là hướng dẫn xoay file và trang PDF một cách dễ dàng đã được chia sẻ bởi Kiến Thức Live. Hy vọng thông tin này sẽ hữu ích cho bạn và giúp bạn thành công. Chúc bạn may mắn!