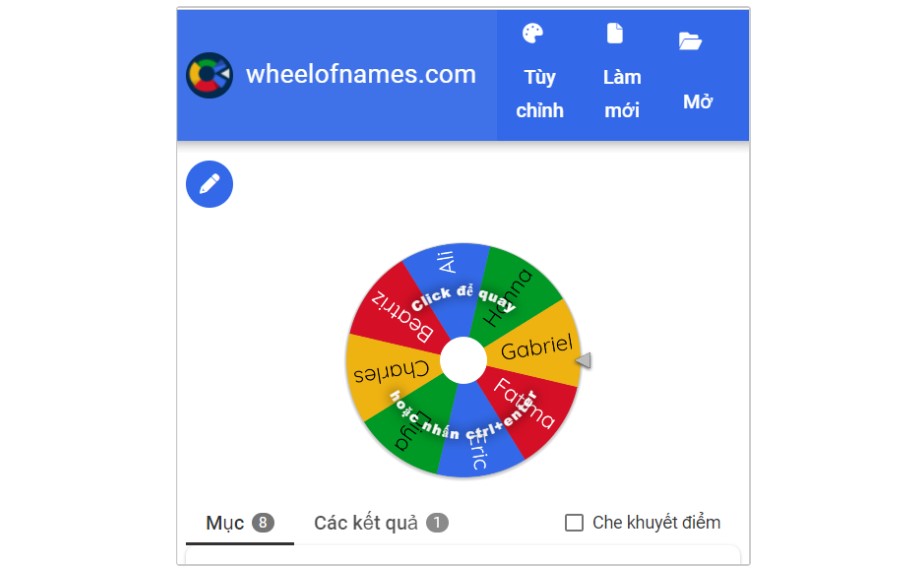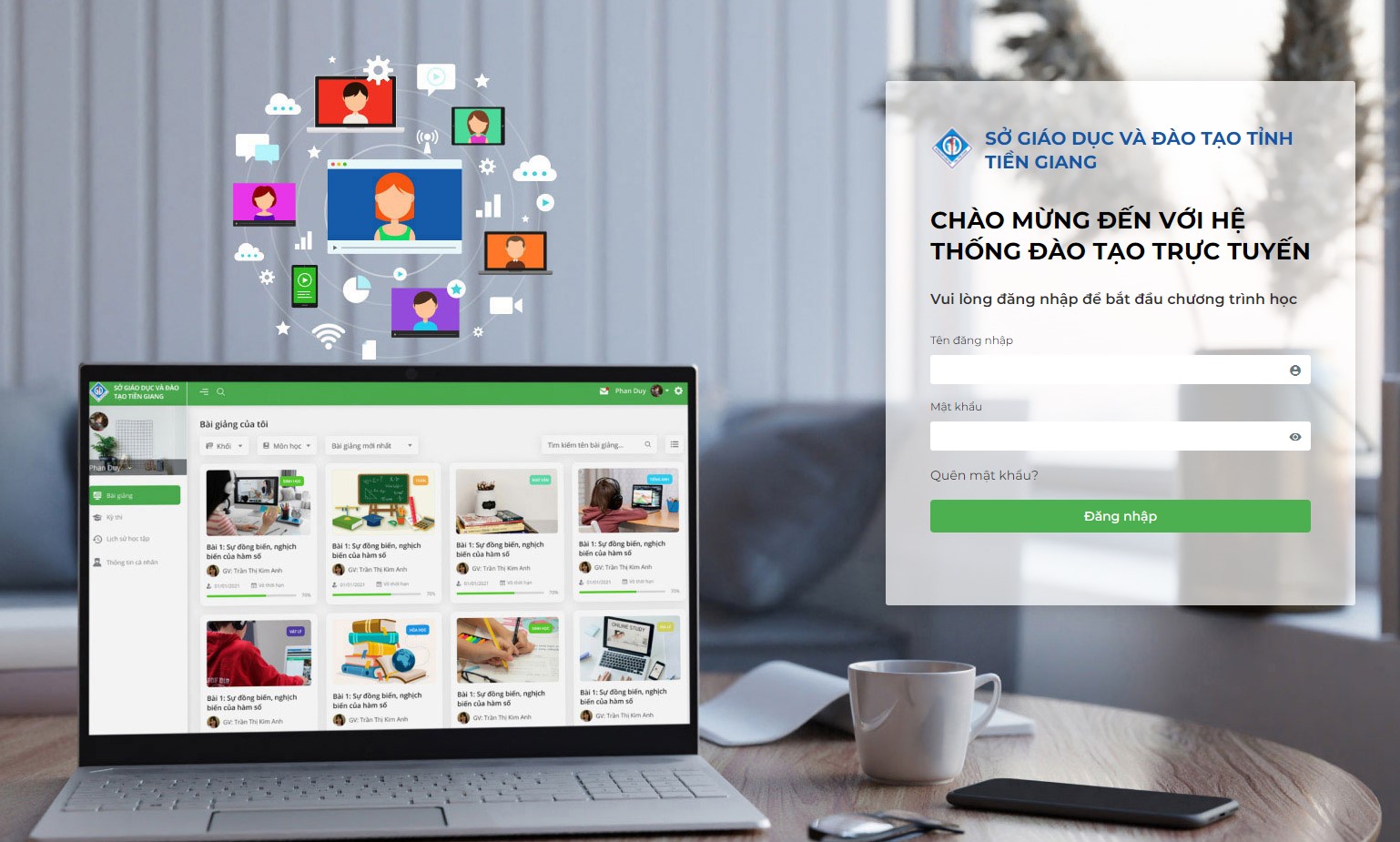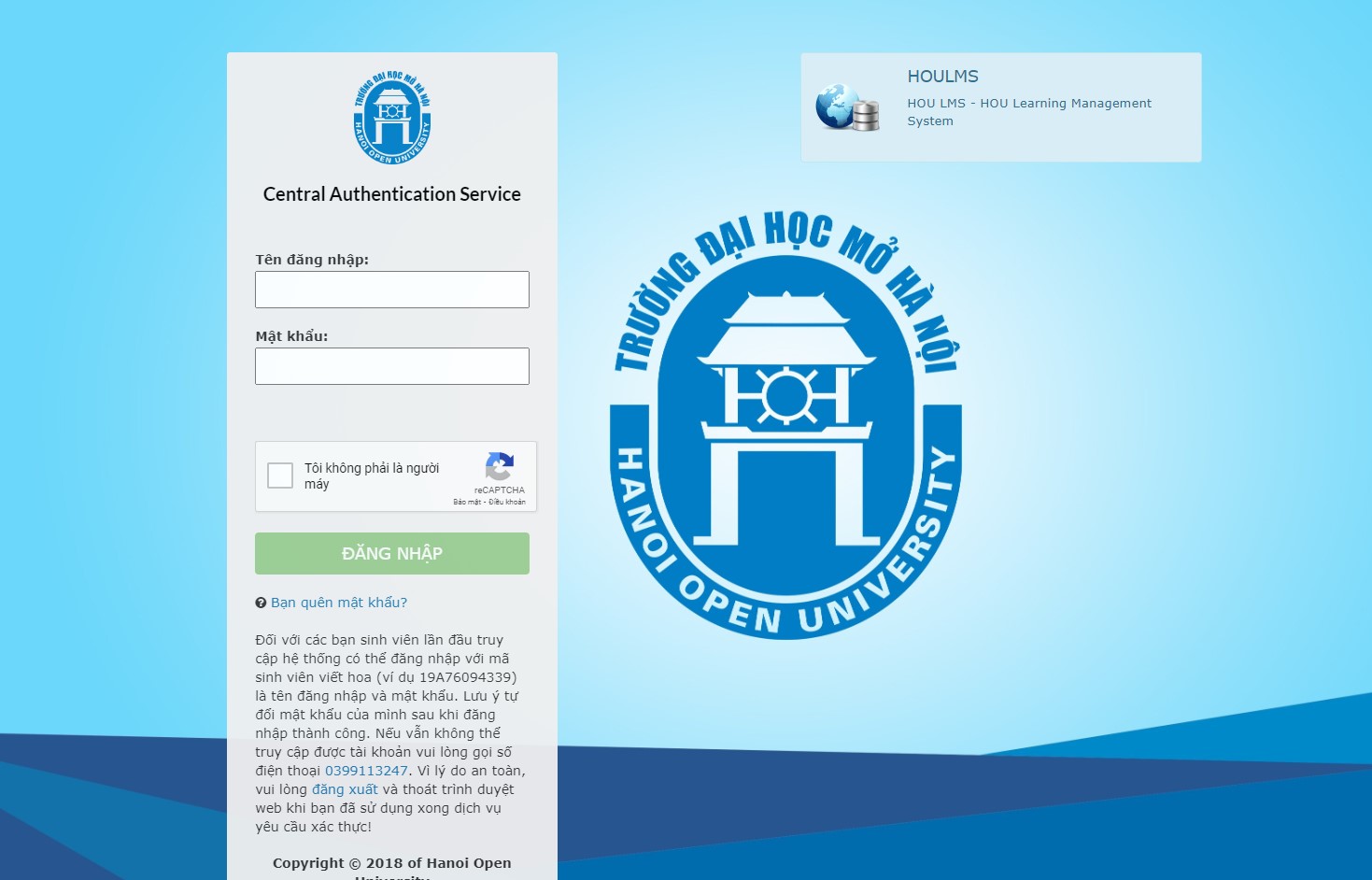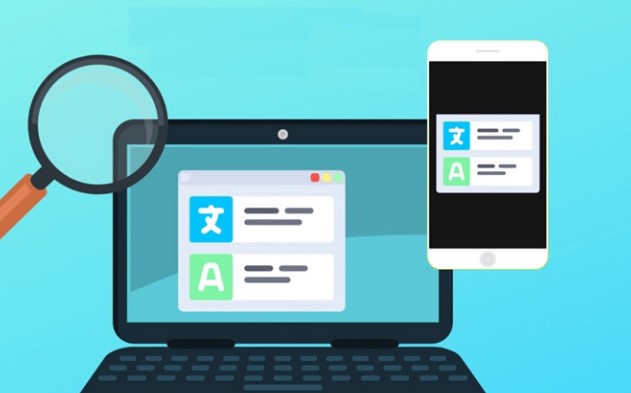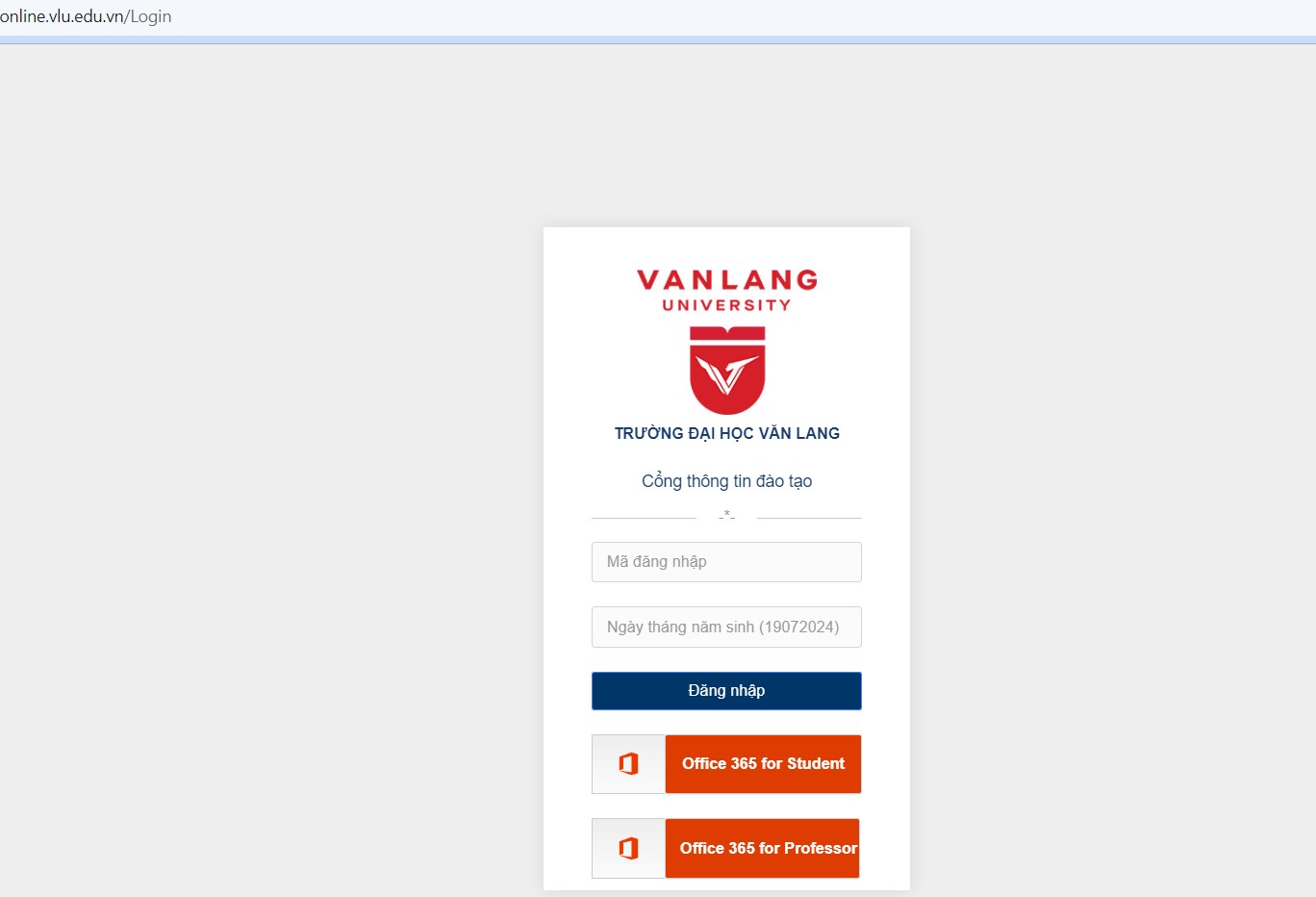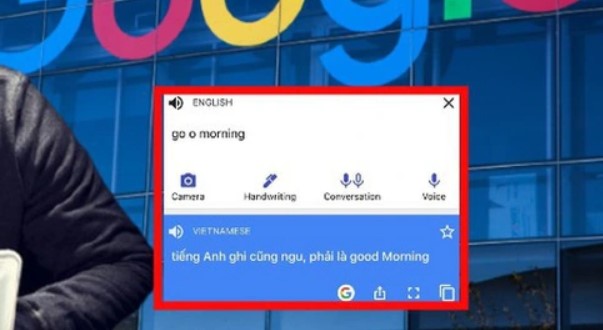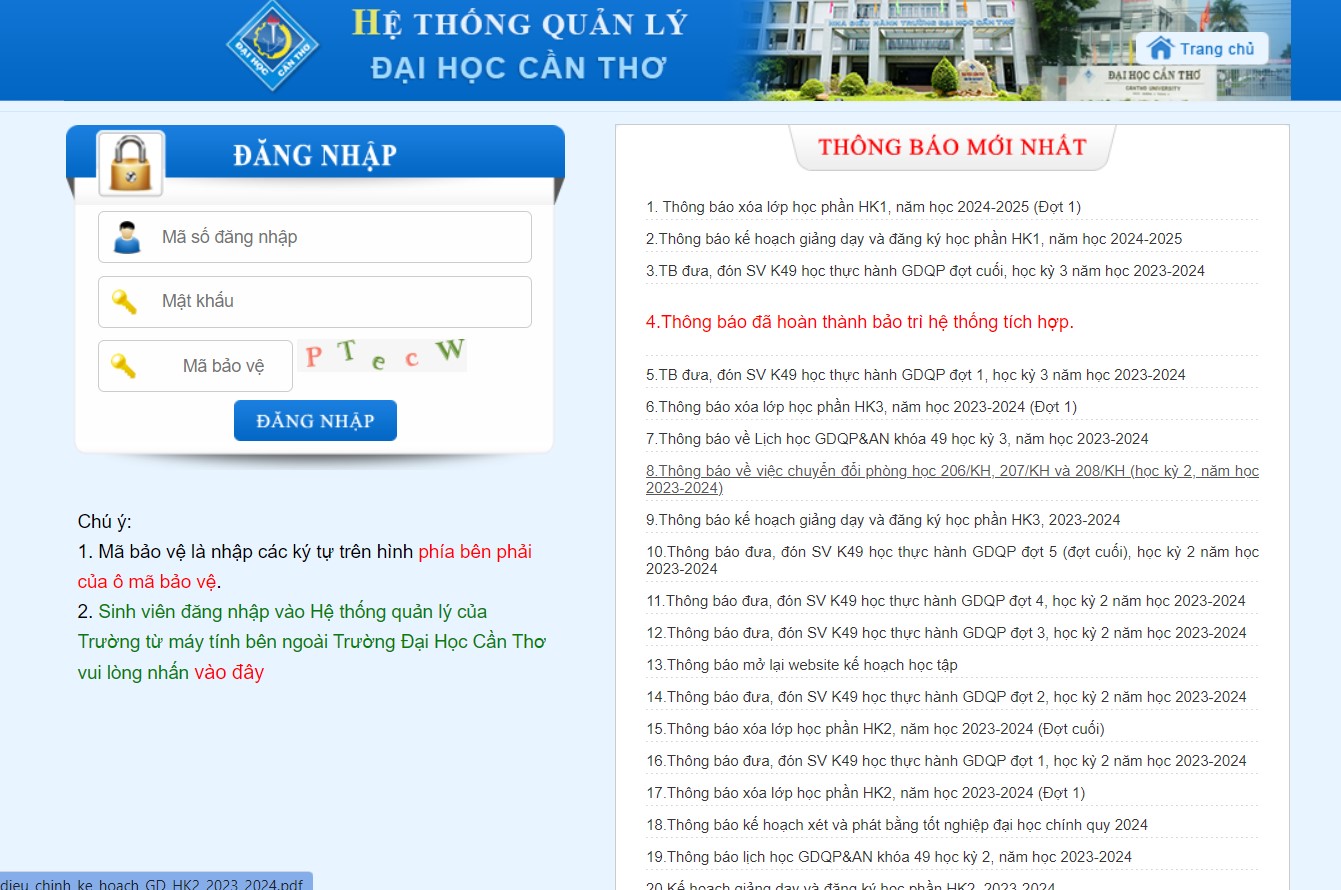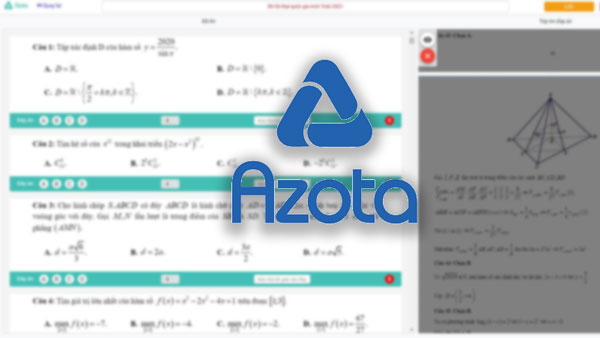
Bạn đang gặp khó khăn trong việc đăng nhập Azota.vn? Bạn là học sinh và muốn tham gia lớp học trên Azota? Hay bạn là giáo viên và muốn tạo lớp học trên Azota? Đừng lo lắng, bài viết này sẽ hướng dẫn chi tiết cách sử dụng Azota.vn đăng nhập dành cho học sinh và giáo viên.
Với Azota.vn, việc học tập trở nên dễ dàng và hiệu quả hơn. Ứng dụng Azota cung cấp kho tàng đề thi, bài tập phong phú với nhiều môn học khác nhau, giúp học sinh ôn luyện kiến thức và đánh giá năng lực học tập. Giáo viên có thể dễ dàng tạo lớp học, giao bài tập, chấm điểm và theo dõi kết quả học tập của học sinh.
Hãy cùng bắt đầu với bài viết này để khám phá cách sử dụng Azota.vn ngay nhé!
Hướng dẫn dùng azota.vn đăng nhập dành cho giáo viên
Cách đăng nhập Azota.vn
Để bắt đầu sử dụng Azota.vn, bạn cần đăng nhập tài khoản Azota.vn.
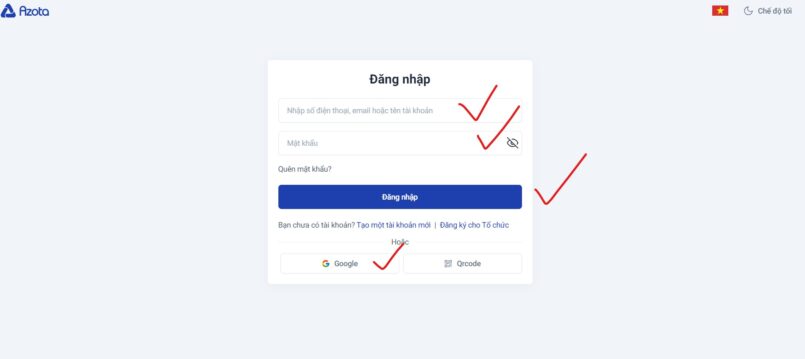
- Truy cập trang web Azota.vn (https://azota.vn/). Hoặc truy cập https://azota.vn/en/auth/login
- Nhấn vào nút “Đăng nhập”.
- Điền đầy đủ thông tin đăng nhập và mật khẩu.
- Nhấn vào nút “Đăng nhập”.
- Sau khi đăng nhập thành công, bạn có thể thực hiện giao bài tập, theo dõi học sinh và chấm điểm.
Ngoài ra bạn cũng có thể đăng nhập bằng Gmail hoặc Tài khoản Google.
Tạo lớp học mới trên Azota.vn
- Nhấp vào nút “Tạo lớp học mới” để bắt đầu tạo lớp học.
Một bảng thông tin sẽ xuất hiện, yêu cầu bạn nhập một số thông tin cơ bản về lớp học, bao gồm:
- Tên lớp: Nhập tên của lớp học (ví dụ: Lớp 10A1).
- Năm học: Chọn năm học hiện tại.
- Nhóm lớp (tùy chọn): Bạn có thể tạo các nhóm nhỏ trong lớp học để quản lý học sinh dễ dàng hơn (ví dụ: Nhóm 1, Nhóm 2).
Sau khi nhập đầy đủ thông tin, hãy nhấp vào nút “Lưu” để tạo lớp học mới.
- Thêm học sinh vào lớp
Có hai cách để thêm học sinh vào lớp học trên Azota.vn:
Thêm thủ công: Bạn có thể nhập thông tin cá nhân của từng học sinh, bao gồm họ tên, email và mật khẩu.
Thêm nhanh bằng file excel: Nếu bạn có danh sách học sinh sẵn có trong file excel, bạn có thể sử dụng tính năng này để thêm học sinh vào lớp học nhanh chóng và tiện lợi.
- Bắt đầu quản lý lớp học
Sau khi tạo lớp học và thêm học sinh, bạn có thể bắt đầu sử dụng các tính năng của Azota.vn để quản lý lớp học. Bạn có thể tạo bài giảng, bài tập, tổ chức kiểm tra trực tuyến, theo dõi kết quả học tập của học sinh, gửi thông báo cho học sinh và phụ huynh và hơn thế nữa. Azota.vn cung cấp giao diện trực quan và dễ sử dụng, giúp giáo viên có thể thao tác nhanh chóng và tiết kiệm thời gian.
Giao bài tập trên Azota.vn
Sau khi đăng nhập, bạn có thể bắt đầu tạo bài tập và giao bài tập cho học sinh.
Nhấn vào nút “Giao bài tập” trên thanh điều hướng.
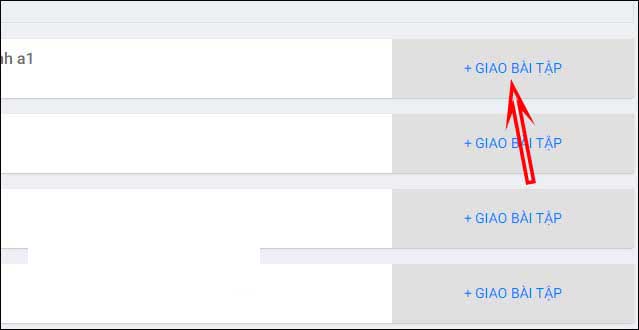
Chọn loại bài tập bạn muốn tạo:
- Bài tập trắc nghiệm: Loại bài tập này phù hợp để đánh giá kiến thức và kỹ năng nhận dạng của học sinh.
- Bài tập tự luận: Loại bài tập này yêu cầu học sinh phải trình bày câu trả lời của mình bằng văn bản.
- Bài tập trắc nghiệm kết hợp tự luận: Loại bài tập này kết hợp cả hai dạng câu hỏi trắc nghiệm và tự luận.
Nhập nội dung bài tập. Bạn có thể thêm hình ảnh, video, hoặc các file tài liệu khác vào bài tập.
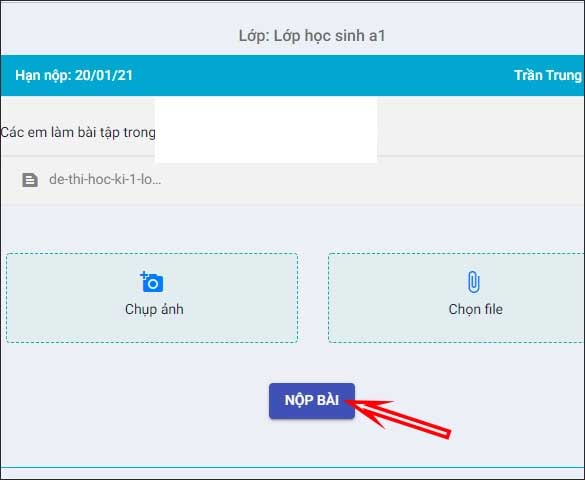
Chọn lớp học và học sinh mà bạn muốn giao bài tập.
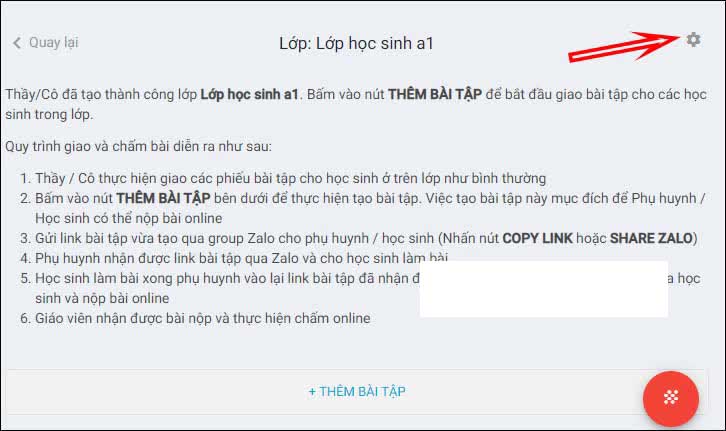
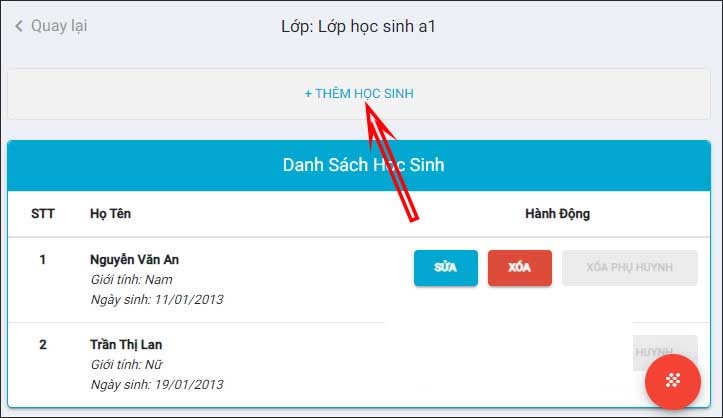
Nhấn vào nút “Giao bài tập” để gửi bài tập cho học sinh.
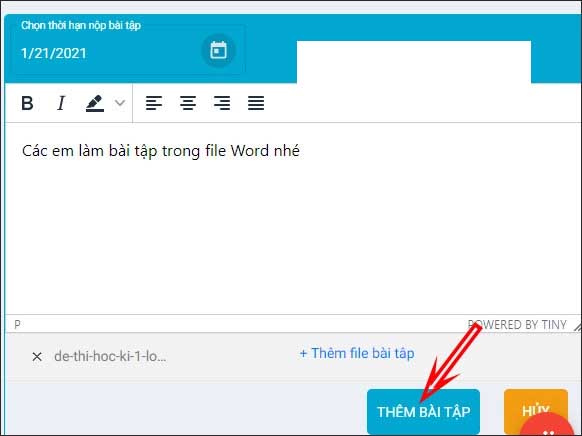
Theo dõi bài tập của học sinh
Azota.vn cho phép bạn dễ dàng theo dõi bài tập của học sinh và xem tiến độ nộp bài.
- Nhấn vào nút “Bài tập của tôi” trên thanh điều hướng.
- Chọn lớp học và bài tập mà bạn muốn theo dõi.
- Bạn sẽ thấy danh sách học sinh đã nộp bài và chưa nộp bài.
- Nhấn vào tên học sinh để xem bài làm của học sinh.
Chấm điểm bài tập trên Azota.vn
Azota.vn cung cấp các công cụ giúp bạn dễ dàng chấm điểm bài tập của học sinh.
Nhấn vào nút “Chấm bài” trên thanh điều hướng.
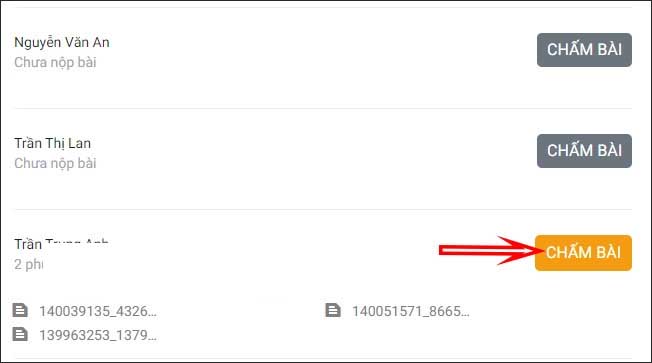
Chọn lớp học và bài tập mà bạn muốn chấm điểm.
Bạn sẽ thấy danh sách bài làm của học sinh. Nhấn vào tên học sinh để xem bài làm chi tiết.
Tùy thuộc vào loại bài tập, Azota.vn sẽ cung cấp các công cụ chấm điểm phù hợp. Ví dụ, đối với bài tập trắc nghiệm, bạn có thể chọn đáp án đúng cho từng câu hỏi. Đối với bài tập tự luận, bạn có thể đánh giá bài làm của học sinh theo thang điểm hoặc bằng nhận xét bằng văn bản.
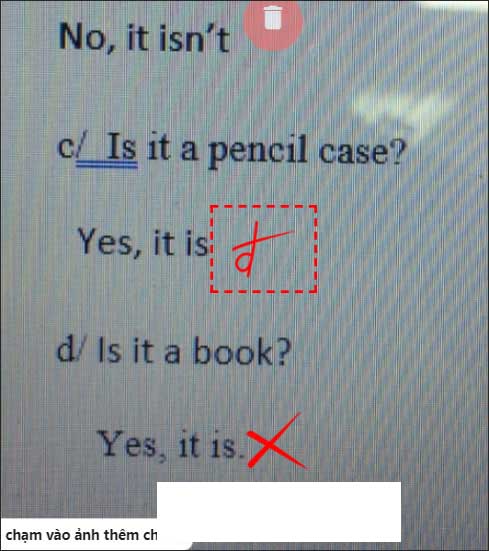
Sau khi chấm điểm xong, bạn có thể gửi phản hồi cho học sinh. Phản hồi của bạn có thể giúp học sinh hiểu rõ hơn những điểm yếu và cách khắc phục để cải thiện kết quả học tập.
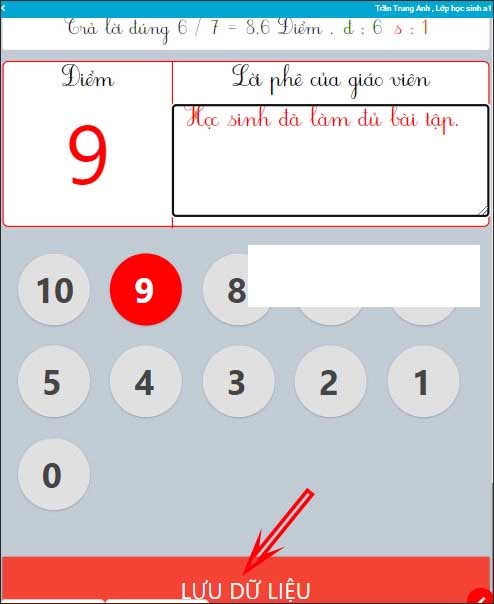
Tạo đề thi mới trên Azota.vn
1. Các bước tạo đề thi
Sau khi đã chuẩn bị nội dung bài thi, giáo viên có thể bắt đầu tạo đề thi mới trên Azota.vn.
Truy cập trang web Azota.vn và đăng nhập bằng tài khoản giáo viên.
Tại giao diện chính, click vào nút “Tạo đề thi”.
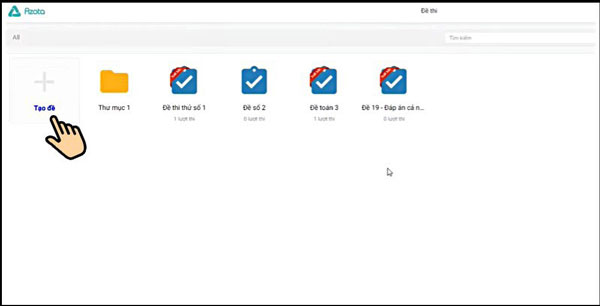
Nhập các thông tin cơ bản của đề thi, bao gồm tên đề thi, môn học, thời gian làm bài và (nếu cần) lớp học.
Chọn “Lưu” để tạo đề thi mới.
Hoặc thầy, cô có thể tải đề thi lên:
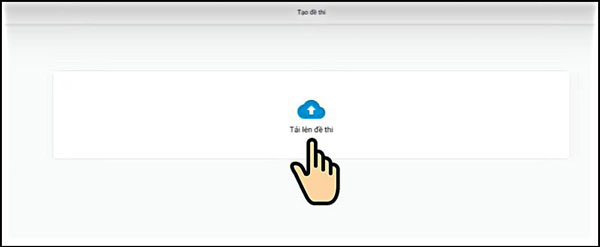
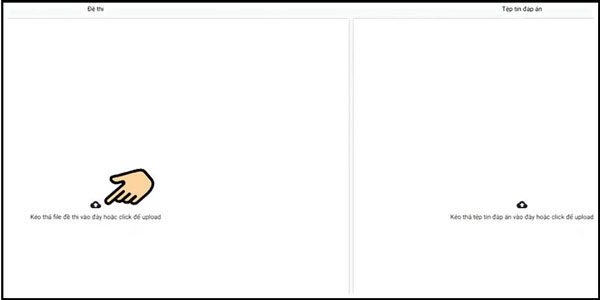
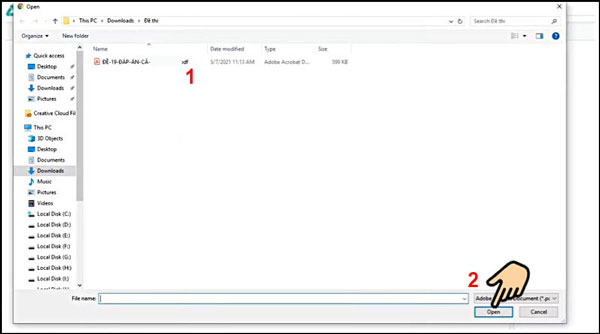
2. Thêm câu hỏi vào đề thi
Sau khi tạo đề thi mới, giáo viên có thể bắt đầu thêm các câu hỏi vào đề thi. Azota.vn hỗ trợ nhiều loại câu hỏi trắc nghiệm khác nhau, bao gồm:
- Trắc nghiệm đơn: Học sinh chỉ chọn một đáp án đúng trong số các lựa chọn được cung cấp.
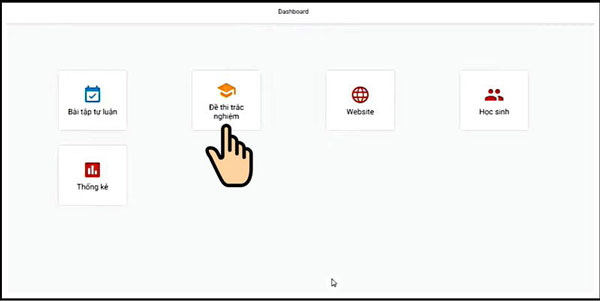
- Trắc nghiệm đa chọn: Học sinh có thể chọn nhiều đáp án đúng trong số các lựa chọn được cung cấp.
- Điền khuyết: Học sinh điền vào chỗ trống trong câu hỏi bằng đáp án phù hợp.
Để thêm câu hỏi vào đề thi, giáo viên chỉ cần thực hiện các thao tác đơn giản:
- Chọn loại câu hỏi mong muốn.
- Nhập nội dung câu hỏi và các đáp án lựa chọn.
- (Tùy chọn) Thêm hình ảnh, âm thanh hoặc video vào câu hỏi để minh họa (nếu cần thiết).
- Xếp thứ tự các câu hỏi trong đề thi theo ý muốn.
- Chọn “Lưu” để lưu lại câu hỏi vừa tạo.
Giáo viên có thể tiếp tục thêm nhiều câu hỏi khác nhau vào đề thi cho đến khi đủ số lượng câu hỏi mong muốn.
3. Lưu và chia sẻ đề thi
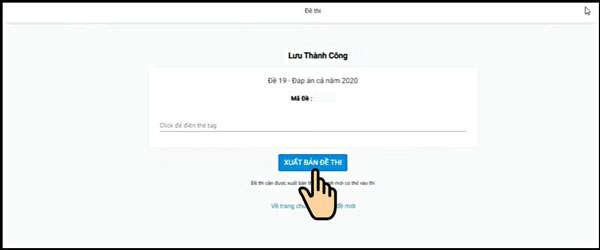
Sau khi hoàn thành việc thêm câu hỏi, giáo viên cần lưu lại đề thi và chia sẻ với học sinh.
- Kiểm tra lại toàn bộ nội dung đề thi, đảm bảo không có lỗi chính tả, câu hỏi sai sót.
- Chọn nút “Lưu” để lưu đề thi cuối cùng.
- Azota.vn cung cấp hai phương thức chia sẻ đề thi với học sinh:
- Chia sẻ qua mã tham gia: Giáo viên cung cấp mã tham gia bài thi cho học sinh. Học sinh nhập mã này vào Azota.vn để tham gia bài thi.
- Chia sẻ qua link bài thi: Giáo viên sao copy bài thi. Giáo viên sao chép link bài thi và chia sẻ với học sinh qua các kênh thông tin phù hợp, chẳng hạn như email, classroom hoặc các nền tảng học tập online khác.
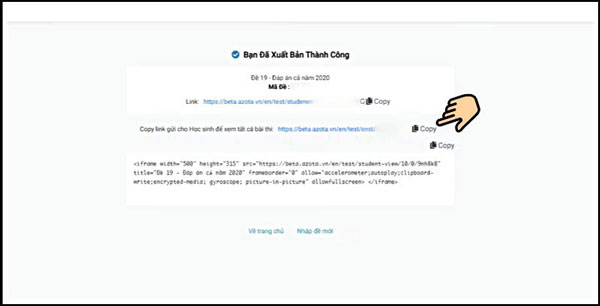
Một số lưu ý khi sử dụng Azota.vn
- Để bảo mật tài khoản Azota.vn, bạn nên đặt mật khẩu mạnh và không chia sẻ mật khẩu của bạn với bất kỳ ai.
- Nếu bạn gặp sự cố khi sử dụng Azota.vn, bạn có thể tham khảo hướng dẫn sử dụng trên trang web của Azota.vn hoặc liên hệ với đội ngũ hỗ trợ của Azota.vn.
Hướng dẫn dùng azota.vn đăng nhập dành cho học sinh
Đăng nhập vào Azota.vn cho học sinh
Sau khi đăng ký tài khoản Azota.vn, học sinh có thể đăng nhập vào Azota.vn bằng tài khoản đã đăng ký hoặc mã QR.
- Đăng nhập bằng tài khoản đã đăng ký: Nhập tên đăng nhập (số điện thoại hoặc email) và mật khẩu vào ô đăng nhập và nhấp vào nút “Đăng nhập”.
- Đăng nhập bằng mã QR: Nếu giáo viên cung cấp mã QR cho lớp học, học sinh có thể sử dụng camera điện thoại để quét mã QR. Hệ thống sẽ tự động đăng nhập học sinh vào lớp học trên Azota.vn.
Làm bài tập trên Azota.vn
Azota.vn hỗ trợ nhiều loại bài tập khác nhau, bao gồm trắc nghiệm, tự luận và bài tập nhóm. Giáo viên sẽ hướng dẫn học sinh cách thức làm bài tập cụ thể cho từng môn học.
- Bài tập trắc nghiệm: Học sinh sẽ chọn đáp án đúng trong số các lựa chọn được cung cấp. Azota.vn có thể cung cấp tính năng gợi ý đáp án và giải thích cho các câu hỏi trắc nghiệm.
- Bài tập tự luận: Học sinh sẽ nhập câu trả lời của mình vào ô soạn thảo. Azota.vn có thể hỗ trợ các định dạng văn bản phong phú, chẳng hạn như in đậm, in nghiêng và gạch chân.
- Bài tập nhóm: Học sinh có thể cộng tác với các bạn cùng nhóm để hoàn thành bài tập. Azota.vn cung cấp các công cụ hỗ trợ làm việc nhóm, chẳng hạn như chat và chia sẻ tài liệu.
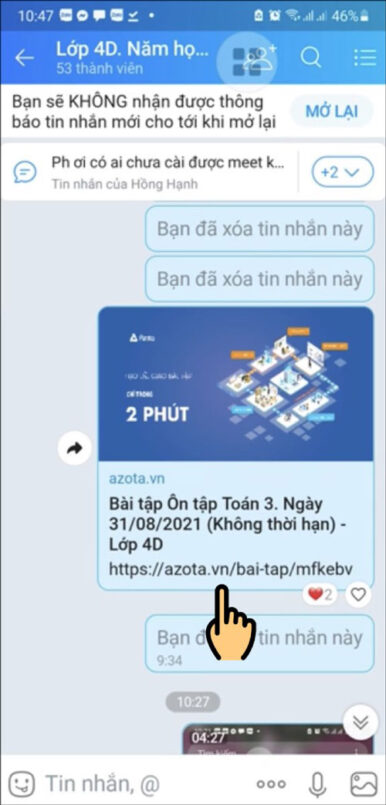
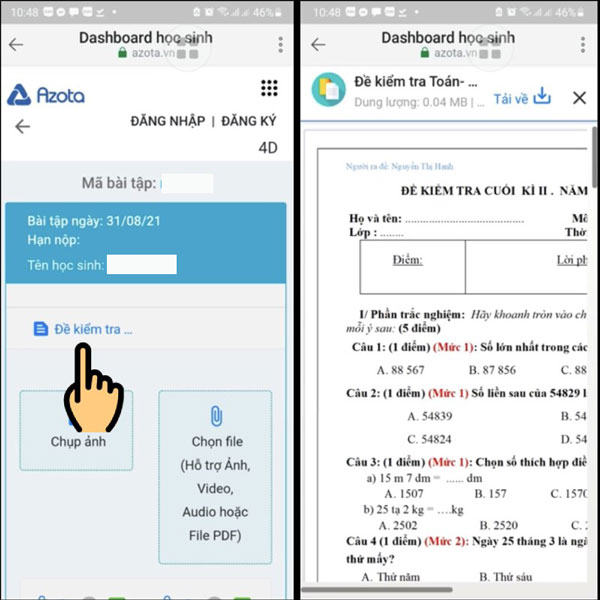
Nộp bài tập trên Azota.vn
Sau khi hoàn thành bài tập, học sinh có thể nộp bài cho giáo viên trên Azota.vn. Azota.vn hỗ trợ nhiều định dạng file bài tập khác nhau, bao gồm ảnh, video, audio và PDF. Học sinh nên lưu ý về thời hạn nộp bài do giáo viên đặt ra.
- Để nộp bài tập cá nhân, học sinh chỉ cần chọn nút “Nộp bài” sau khi hoàn thành bài tập.
- Để nộp bài tập nhóm, học sinh cần chọn thành viên trong nhóm để nộp bài. Sau khi nộp bài, giáo viên sẽ có thể xem bài tập của học sinh và cung cấp phản hồi.
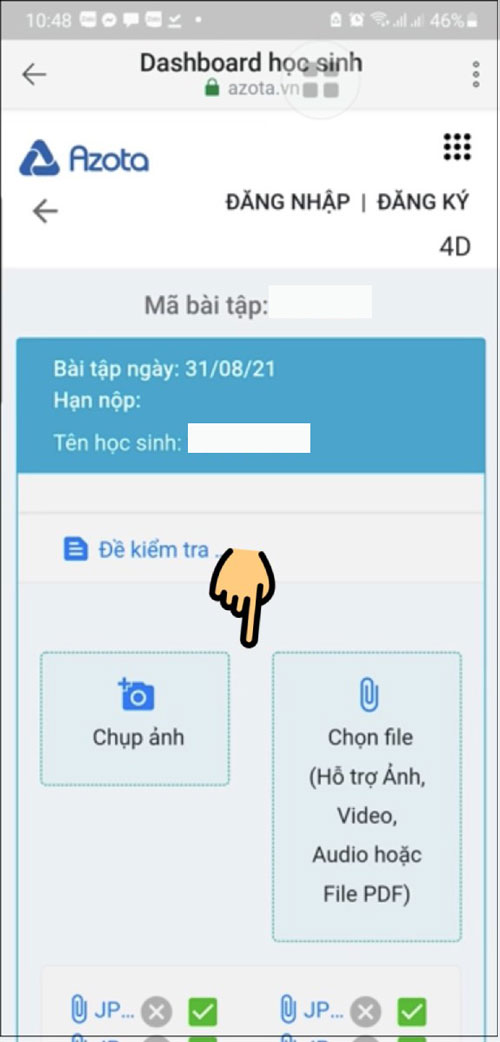
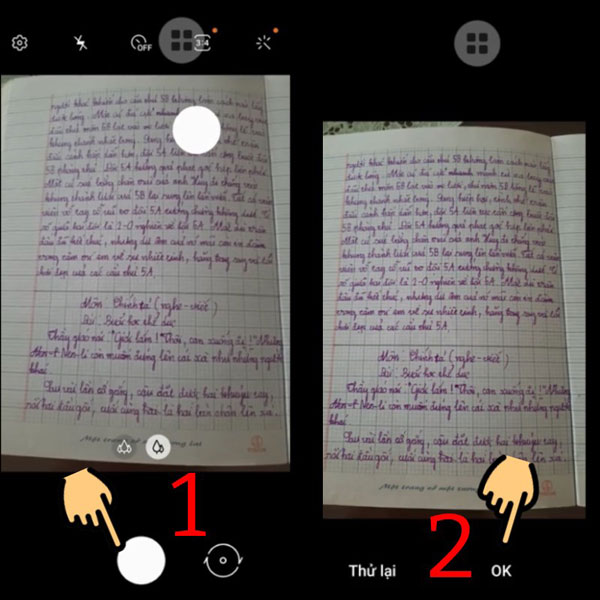
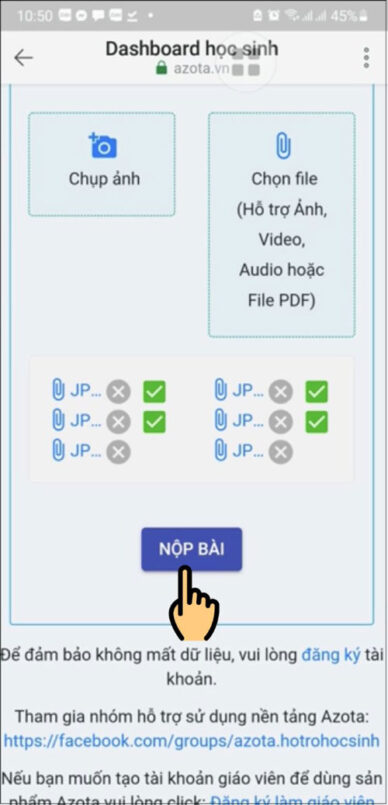
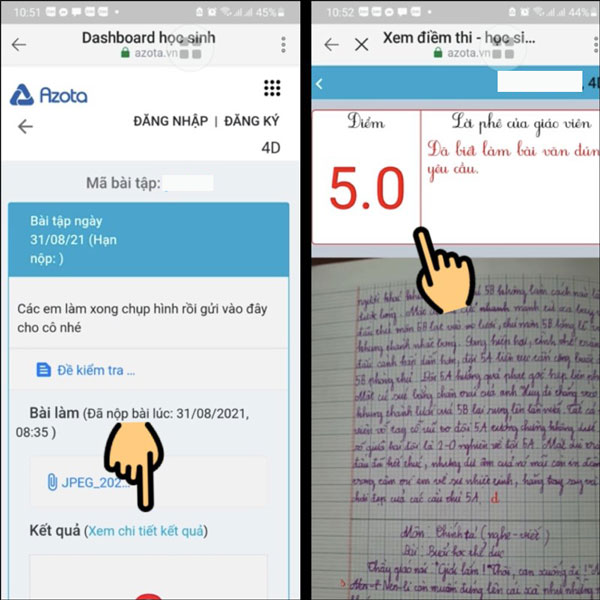
Lưu ý khi sử dụng Azota.vn
Để việc học tập trên Azota.vn hiệu quả, học sinh cần lưu ý một số điều sau:
- Đảm bảo kết nối internet ổn định để tránh bị gián đoạn trong quá trình học tập.
- Nên đọc kỹ hướng dẫn bài tập của giáo viên trước khi bắt đầu làm bài.
- Quản lý thời gian hợp lý để hoàn thành bài tập đúng hạn.
- tận dụng các tính năng hỗ trợ học tập của Azota.vn, chẳng hạn như gợi ý đáp án, giải thích bài tập và công cụ làm việc nhóm.
- Tránh gian lận trong quá trình làm bài tập.
Câu hỏi thường gặp (FAQ)
- Câu hỏi 1: Học sinh cần làm gì nếu quên mật khẩu đăng nhập?
Trả lời: Nếu bạn quên mật khẩu đăng nhập, hãy nhấp vào “Quên mật khẩu” trên trang đăng nhập. Azota.vn sẽ gửi đường dẫn đặt lại mật khẩu đến email hoặc số điện thoại bạn đã đăng ký.
- Câu hỏi 2: Làm thế nào để nộp bài tập trễ hạn trên Azota.vn?
Trả lời: Thông thường học sinh không thể nộp bài tập trễ hạn trên Azota.vn. Tuy nhiên, bạn có thể liên hệ với giáo viên để xin phép nộp bài muộn. Giáo viên có thể bật tính năng cho phép nộp bài trễ hạn trên lớp học của mình.
- Câu hỏi 3: Giáo viên có thể theo dõi quá trình làm bài tập của học sinh trên Azota.vn không?
Trả lời: Có, giáo viên có thể theo dõi quá trình làm bài tập của học sinh trên Azota.vn. Giáo viên có thể xem thời gian bắt đầu, thời gian hoàn thành và điểm số của bài tập.
Kết luận
Azota.vn là một phần mềm giáo dục hữu ích giúp giáo viên dễ dàng giao bài tập, chấm điểm bài làm, và theo dõi quá trình học tập của học sinh. Azota.vn có giao diện đơn giản, dễ sử dụng và cung cấp nhiều tính năng hữu ích.
Azota.vn là một giải pháp hiệu quả để giúp giáo viên tiết kiệm thời gian và nâng cao chất lượng dạy học cho giáo viên và quá trình học tập của học sinh.