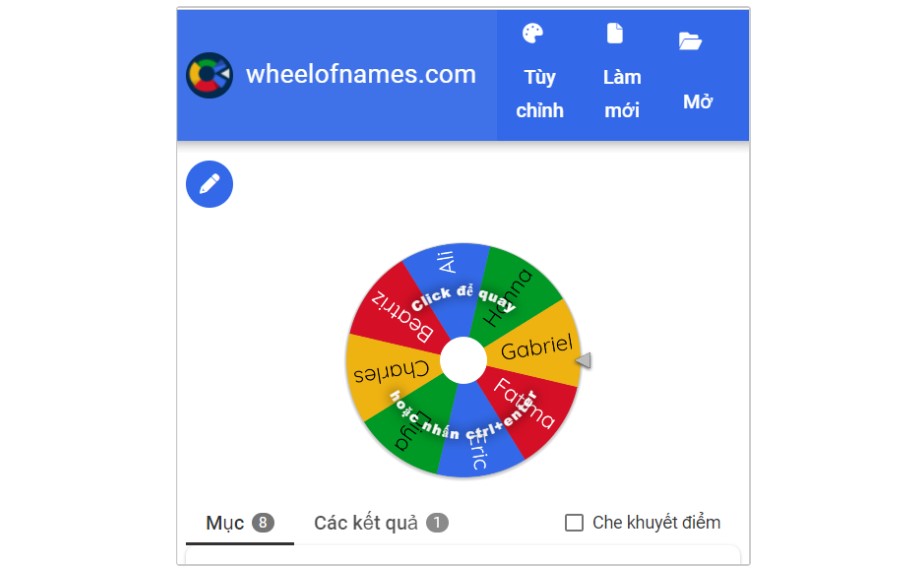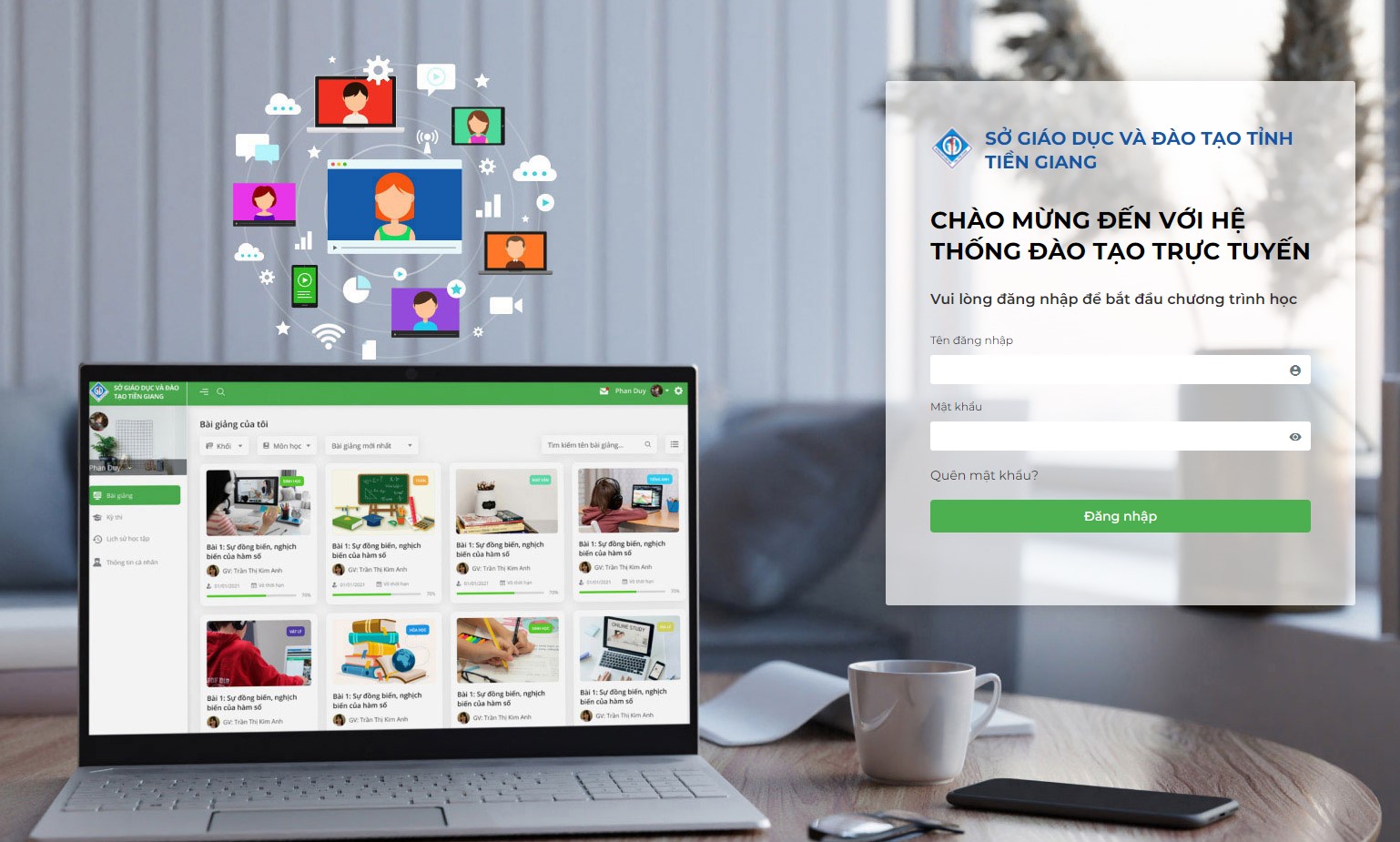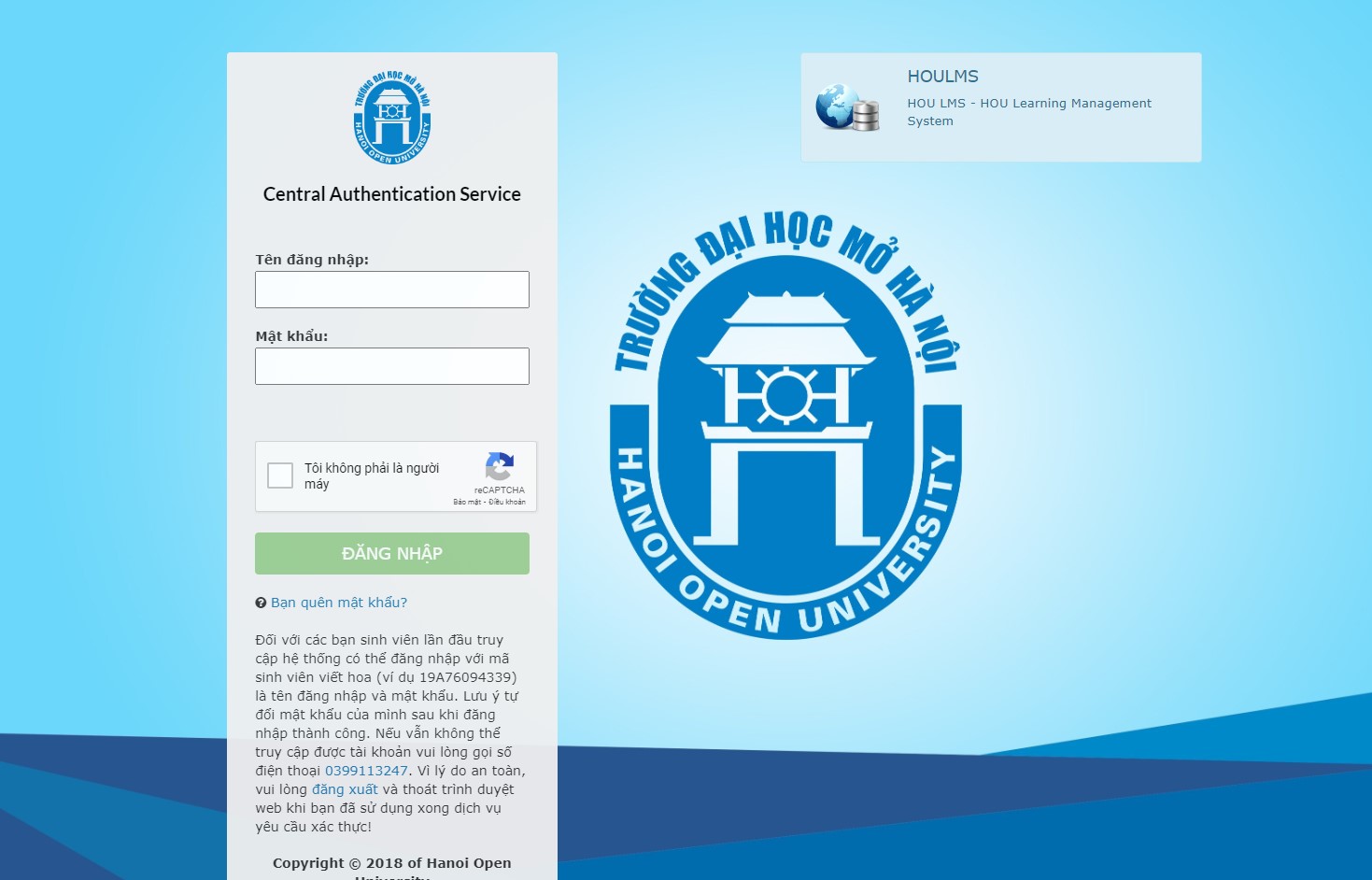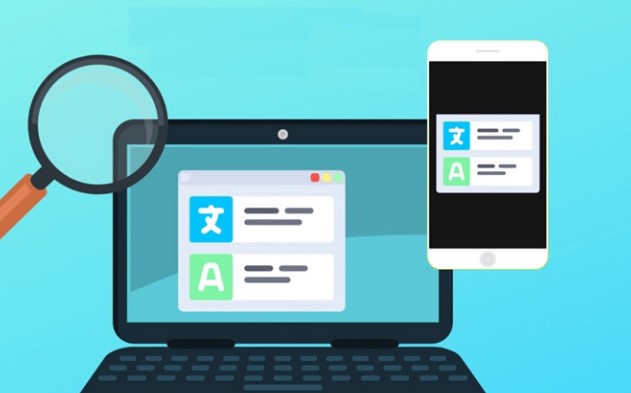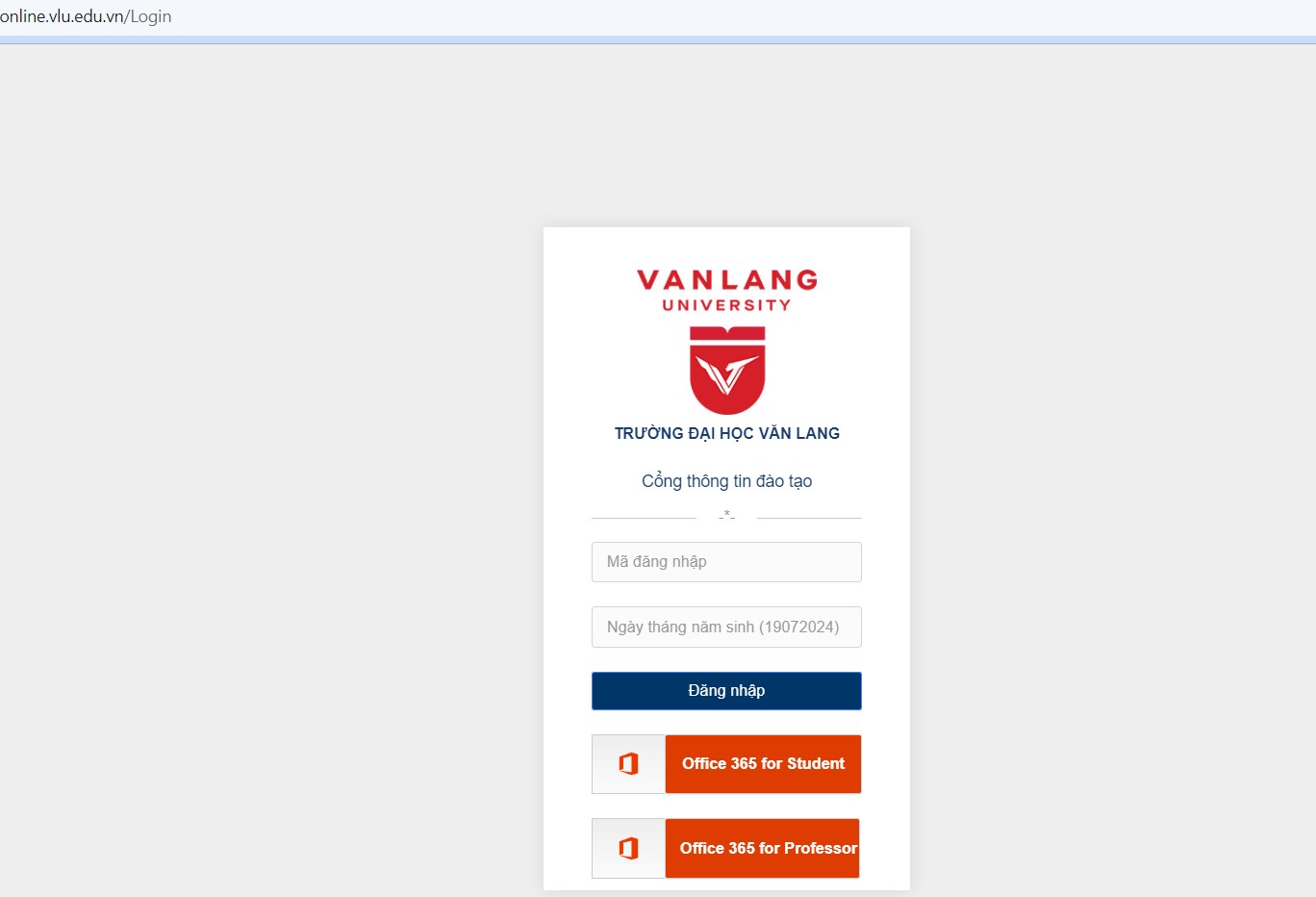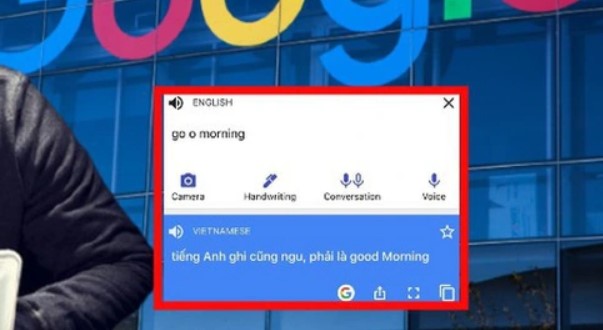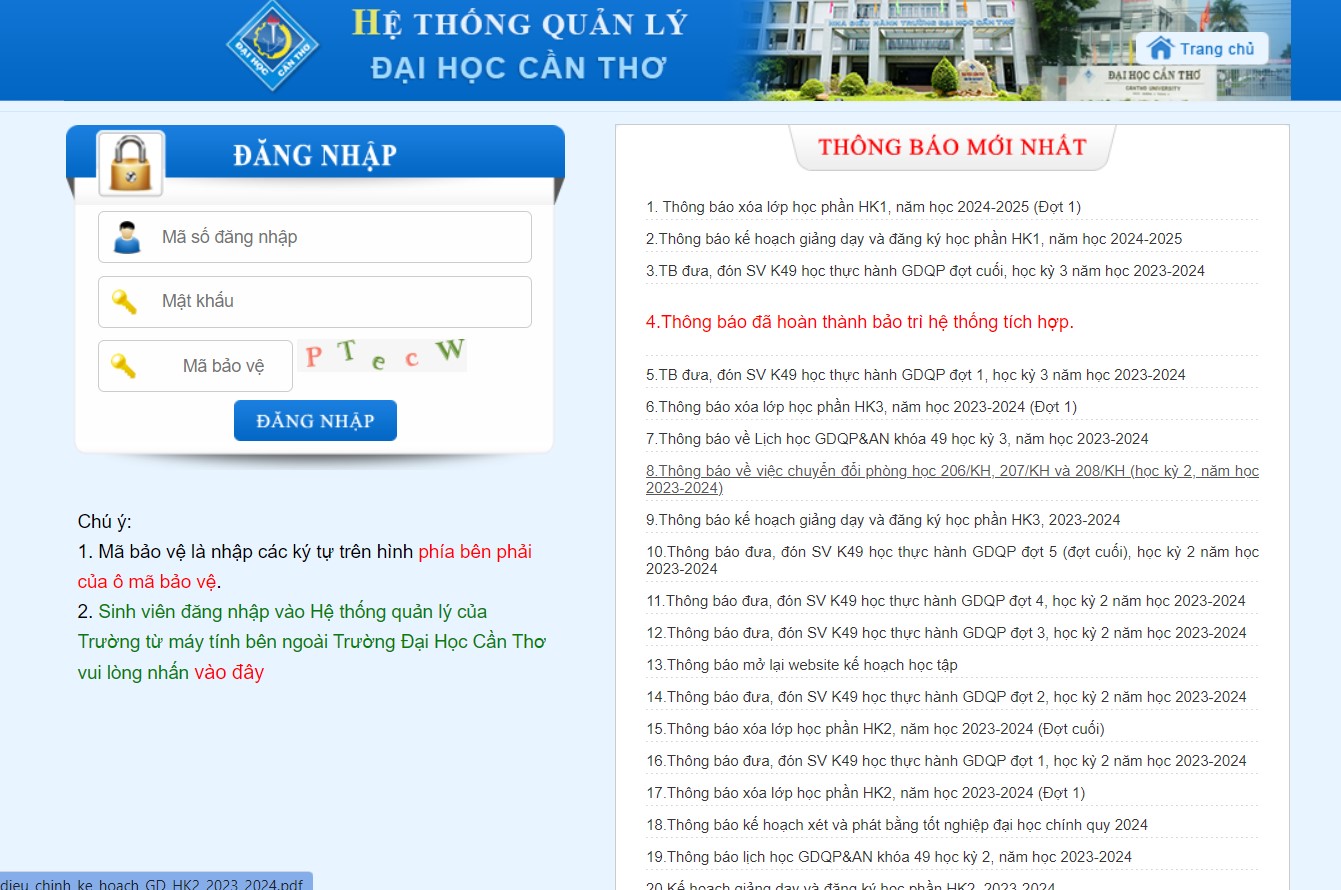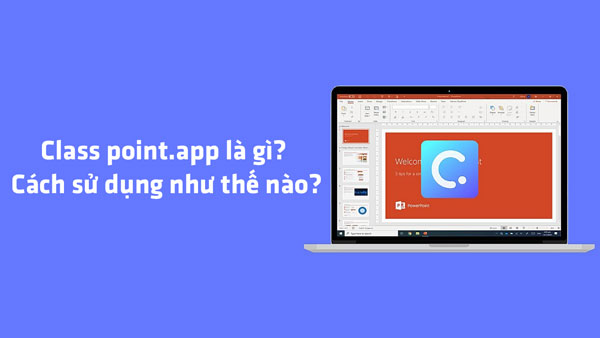
Phần mềm Classpoint là ứng dụng tích hợp để sử dụng trên Microsoft Powerpoint và hỗ trợ giảng dạy trực tuyến. Hãy cùng tìm hiểu về Class point.app và cách sử dụng trong bài viết hôm nay nhé.
Ứng dụng Classpoint (Class point.app) là gì?
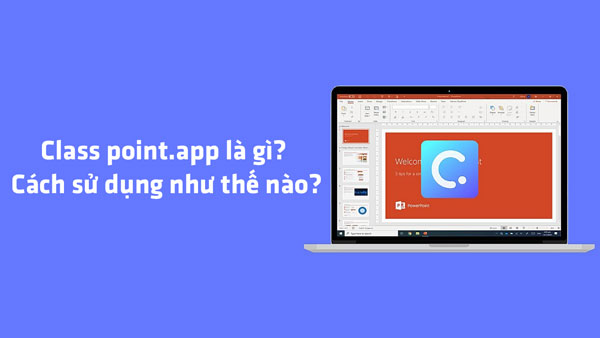
Class point.app là ứng dụng giúp giảng viên tạo câu hỏi, cuộc khảo sát và chỉnh sửa trang quiz trên Powerpoint. Đây là công cụ hữu ích cho giáo viên và giảng viên tạo nội dung tương tác trên PowerPoint. ClassPoint dễ học và sử dụng, đã được tích hợp vào PowerPoint để tạo ra trình diễn tương tác.
Các tính năng của Class point.app:
- Tạo lớp học trực tuyến.
- Hiển thị màn hình khi giảng dạy trực tuyến.
- Hỗ trợ giảng viên và giáo viên trong quá trình giảng dạy trực tuyến.
- Quản lý số lượng học sinh hoặc sinh viên tham gia buổi học.
- Tạo bài kiểm tra trắc nghiệm và game tương tác.
- Giao diện đẹp và dễ sử dụng.
Cách tải và cài đặt Class point.app
Trước khi cài đặt Class point.app, cần có Microsoft Powerpoint. Sau khi cài đặt, sẽ tích hợp vào Powerpoint.
Bước để tải ứng dụng Class point.app:
- Bước 1: Truy cập trang chủ và chọn Free Download.
- Bước 2: Nhập thông tin và chọn DOWNLOAD NOW. Chờ ứng dụng tải xuống.
- Bước 3: Chọn Run sau khi tải xong để cài đặt ứng dụng.
- Bước 4: Chấp nhận điều khoản và chờ cài đặt hoàn tất.
- Bước 5: Kết thúc cài đặt sau khi chọn Next và Finish.
- Bước 6: Mở PowerPoint để sử dụng ClassPoint trên giao diện PowerPoint.
Cách tạo tài khoản để sử dụng Classpoint
- Bước 1: Mở PowerPoint, chọn Inknoe ClassPoint và Sign Up User.
- Bước 2: Điền thông tin cá nhân và chọn Next, chú ý phân loại lớp học:
- K-12: Mẫu giáo đến cấp 3.
- Higher Ed.: Đại học hoặc Cao đẳng.
- Corporate: Công ty, tổ chức doanh nghiệp.
- Bước 3: Nhập địa chỉ Email và mật khẩu bạn muốn sử dụng để tạo tài khoản. Sau đó nhấn Next để tiếp tục.
- Bước 4: Ứng dụng sẽ gửi mã kích hoạt tài khoản đến Email của bạn.
- Bước 5: Nhập mã kích hoạt bạn vừa nhận. Sau đó lựa chọn Next
- Bước 6: Nhấn vào Sign In và nhập tài khoản bạn vừa tạo để đăng nhập vào ứng dụng ClassPoint.
- Bước 7: Sau khi đăng nhập, bạn sẽ nhận được hộp thoại thông báo. Bạn có thể xem hướng dẫn hoặc click X để đóng hộp thoại.
Giao diện ứng dụng Classpoint
- Tài khoản (User): giúp bạn biết rằng bạn đang đăng nhập vào ứng dụng hoặc sử dụng tài khoản nào trên ứng dụng.
- Bộ bút ghi chú trên slide khi trình chiếu (Annotation Settings): đây là nhóm công cụ giúp bạn viết, tạo chú thích để bạn có thể tương tác trên slide khi trình chiếu.
- Công cụ tạo Trắc nghiệm tương tác trên slide (Interactive Quiz): Cung cấp công cụ để tạo các câu hỏi trong quá trình trình chiếu. Người tham gia có thể tương tác bằng các câu hỏi được tạo. Giáo viên cũng có thể tạo bình chọn, câu hỏi ngắn,…
- Tùy chọn khi trình chiếu (Slideshow options): nhóm công cụ để bật hoặc tắt một số tùy chọn khi thực hiện trình chiếu trên ứng dụng Class point.app:
- Hiển thị thanh công cụ: chế độ giúp hiện thanh công cụ.
- Hiển thị mã lớp: chế độ hiển thị mã lớp học.
- Kích hoạt xem slide của khán giả: hiển thị số lượng người tham gia.
- Công cụ khác và Trợ giúp (Reviewer, Help): nhóm công cụ hỗ trợ: Xuất slide dưới định dạng PDF, Tạo bảng xếp hạng, Xóa tổng thể câu trả lời…
Cách tạo và tham gia lớp học trên ứng dụng Classpoint
Tạo lớp học trên Class point
Sau khi đã chuẩn bị đầy đủ slide cần trình chiếu. Bạn chọn Slide Show để tạo lớp học. Cửa sổ trình chiếu sẽ hiện ra, bạn thực hiện cài đặt trên thanh công cụ.
Tham gia lớp học Class point.app
- Cách 1: Sử dụng mã lớp học
- Bước 1: Truy cập vào ứng dụng Classpoint
- Bước 2: Sử dụng mã mà giáo viên cung cấp. Sau đó nhập vào phần Mã lớp, nhập tên của bạn. Nhấn Join để tham gia lớp.
- Bước 3: Tại giao diện Slide. Bạn click vào Slide để phóng to hoặc click Lưu Slide để lưu slide về máy. Để thoát, bạn chọn vào tài khoản sau đó click Sign out.
- Cách 2: Tham gia bằng cách quét mã QR
Bạn cũng có thể sử dụng bất kỳ ứng dụng nào hỗ trợ quét mã QR để quét mã mà giáo viên đã gửi. Sau khi quét thành công, ứng dụng sẽ tự động tham gia vào lớp học. Bạn điền tên và nhấn Join để tham gia.
Cách tạo câu hỏi trên Classpoint (Class point.app)
- Bước 1: Ở giao diện slide của ứng dụng, bạn chọn mục Inknoe ClassPoint. Sau đó, bạn chọn vào phần Multiple Choice.
- Bước 2: Sau khi hộp thoại hiện ra, bạn cài đặt theo lựa chọn sau:
- Cho phép chọn nhiều câu trả lời: cấp quyền cho học sinh chọn nhiều câu trả lời.
- Có câu trả lời chính xác: câu hỏi có câu trả lờiCó chính xác không?
- Chế độ cạnh tranh: Gặp nhau và thi đấu trực tiếp trong phòng học.
- Bước 3: Tiếp theo, chọn các cài đặt cho câu hỏi trắc nghiệm. Trong đó:
- Bắt đầu câu hỏi với slide: Hiển thị câu hỏi ngay khi mở slide.
- Thu nhỏ cửa sổ kết quả sau khi câu hỏi bắt đầu: Rút gọn cửa sổ kết quả khi câu hỏi được hiển thị.
- Đóng chấp nhận sau..: Thời gian kết thúc cho câu hỏi.
- Bước 4: Khi thực hiện trình chiếu trên ứng dụng Classpoint.app, chọn hộp thoại đã tạo để bắt đầu câu hỏi trắc nghiệm.
- Bước 5: Bạn cũng có thể thu nhỏ bảng kết quả câu hỏi bằng cách nhấp vào nút thu nhỏ.
- Bước 6: Giao diện để trả lời câu hỏi sẽ hiển thị ở bên phải của những người tham gia. Kết quả đúng sẽ được hiển thị ở phần Hiển thị câu trả lời đúng.
Kết luận
Đó là bài viết giới thiệu về ứng dụng Classpoint (Class point.app), cũng như hướng dẫn cách tạo tài khoản và sử dụng ứng dụng. Chúc bạn đọc thành công.