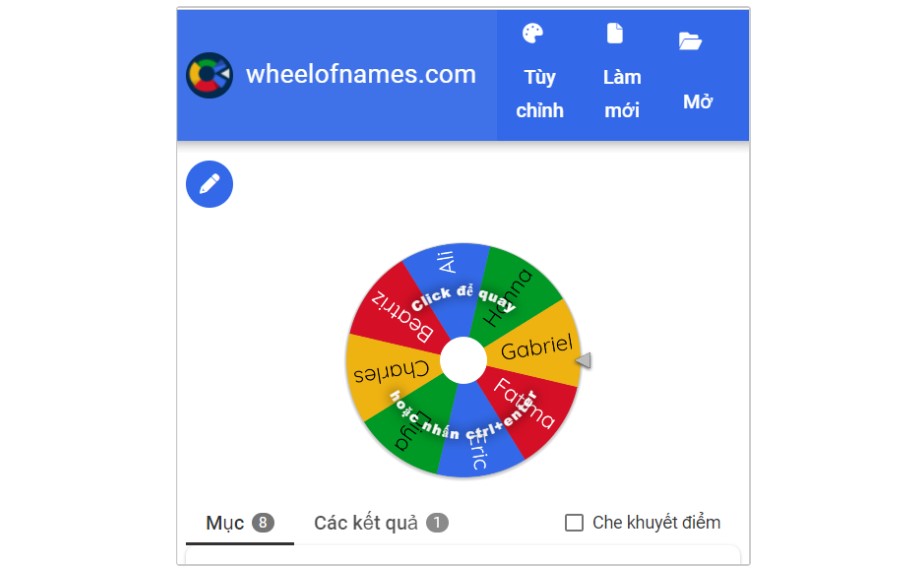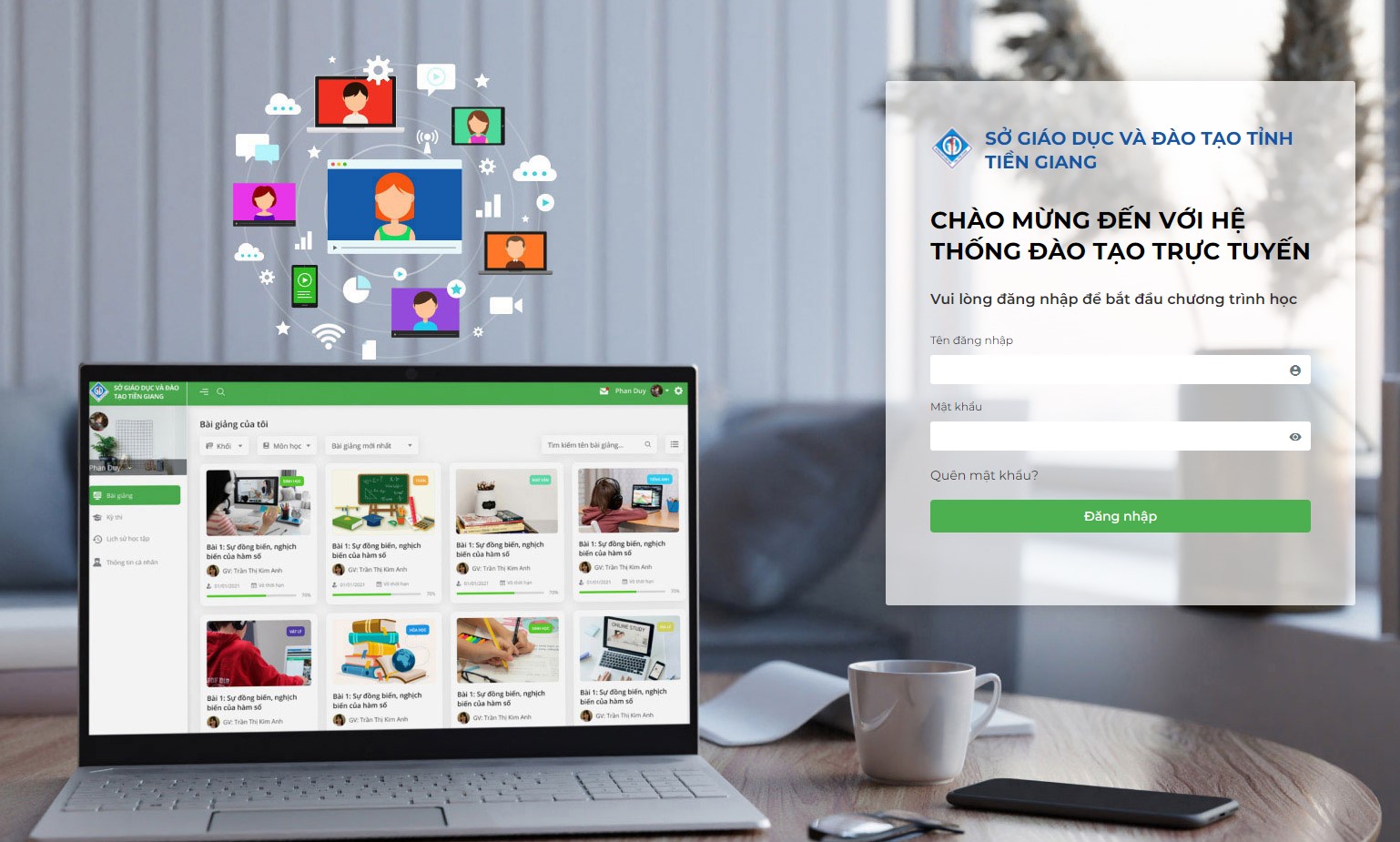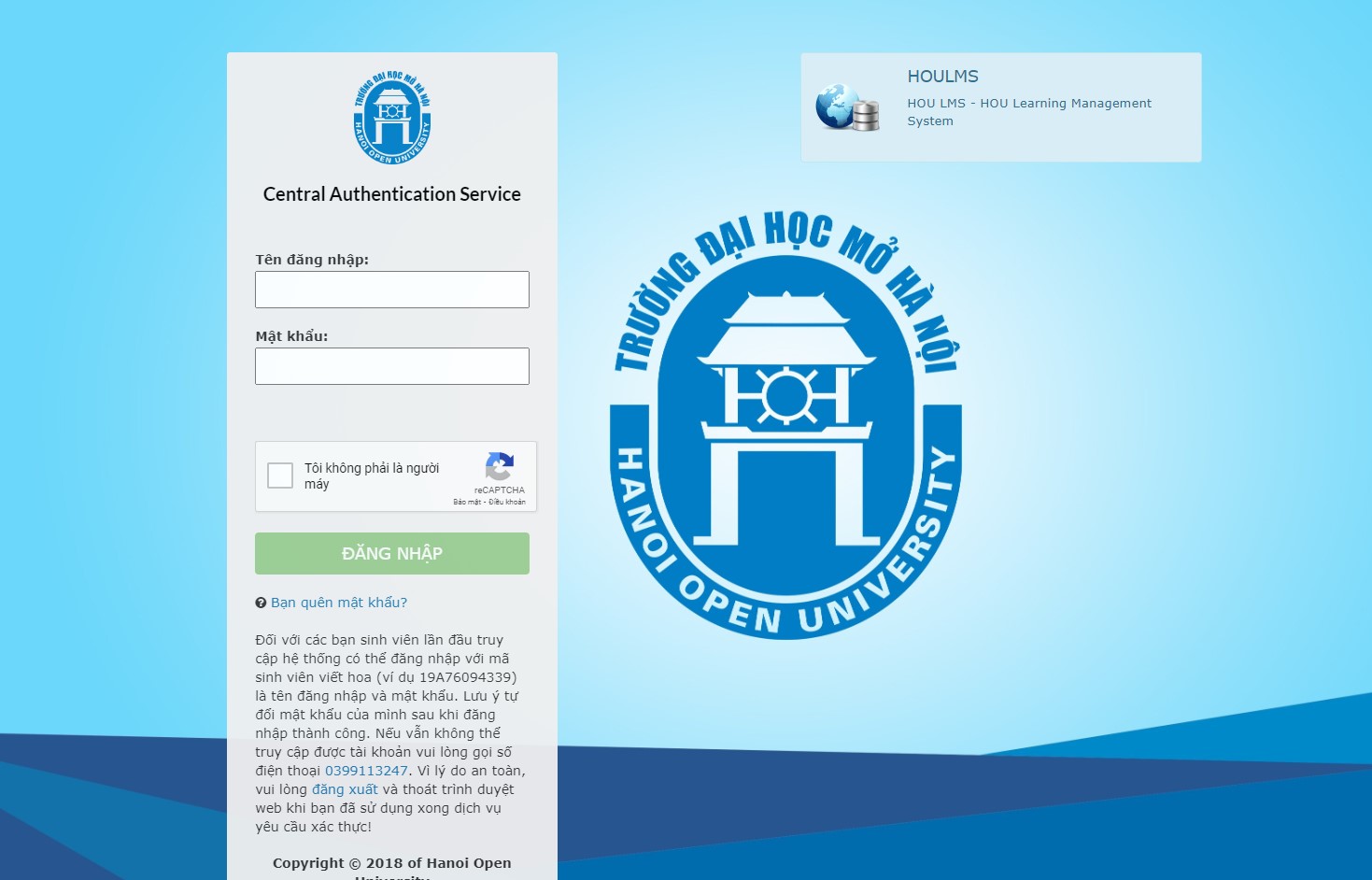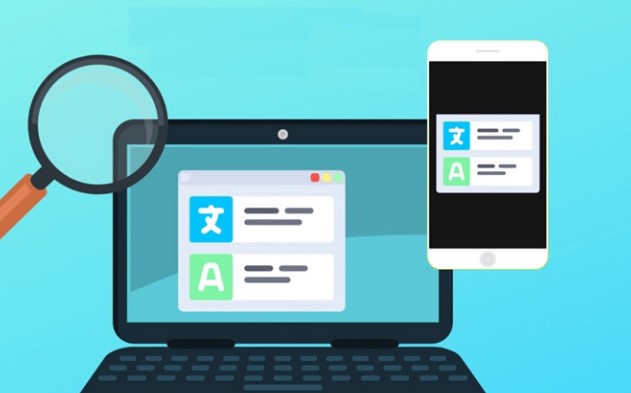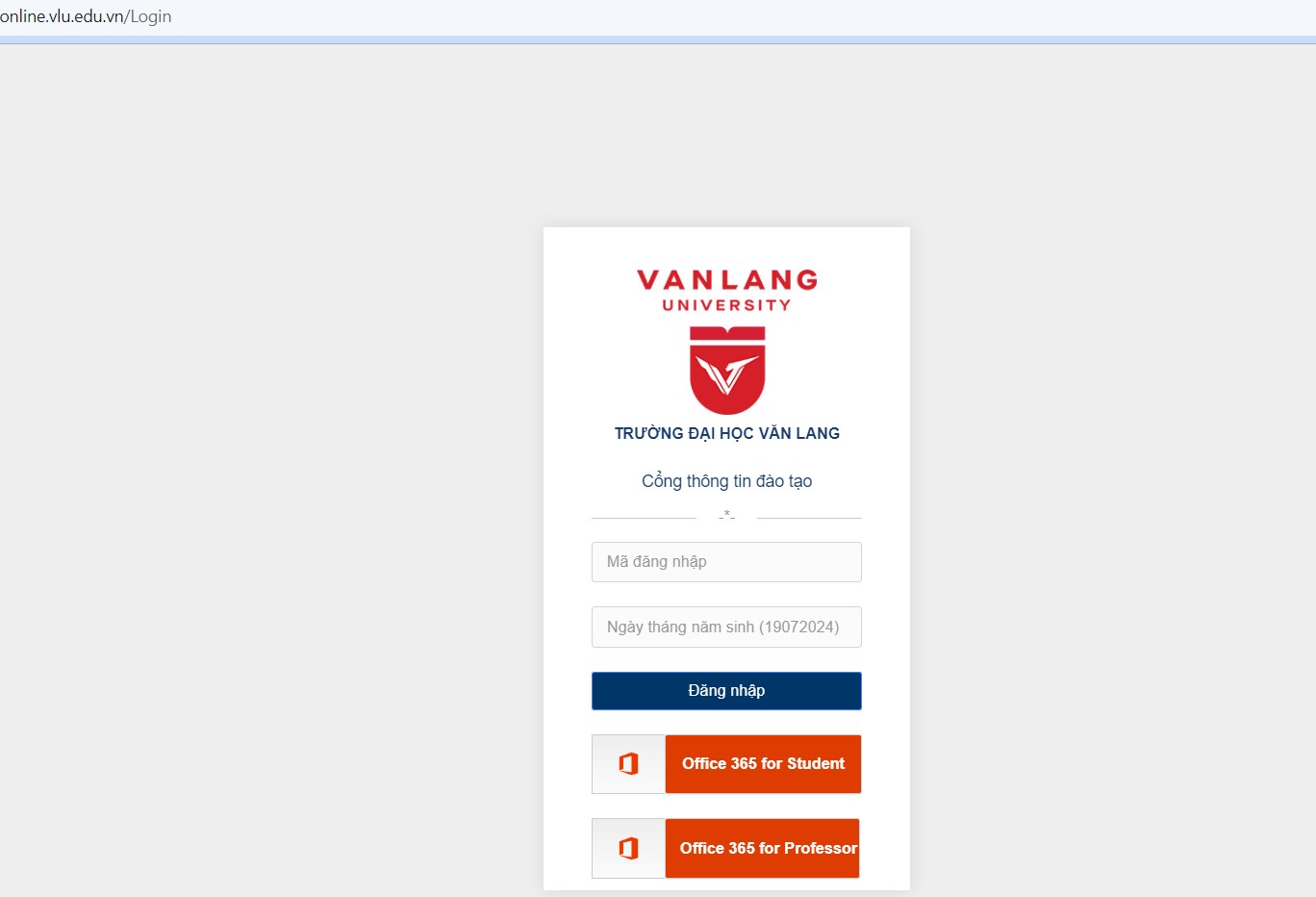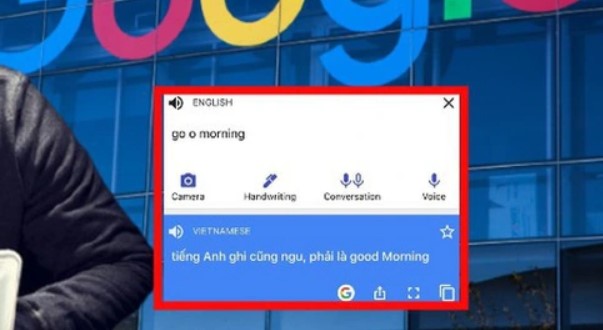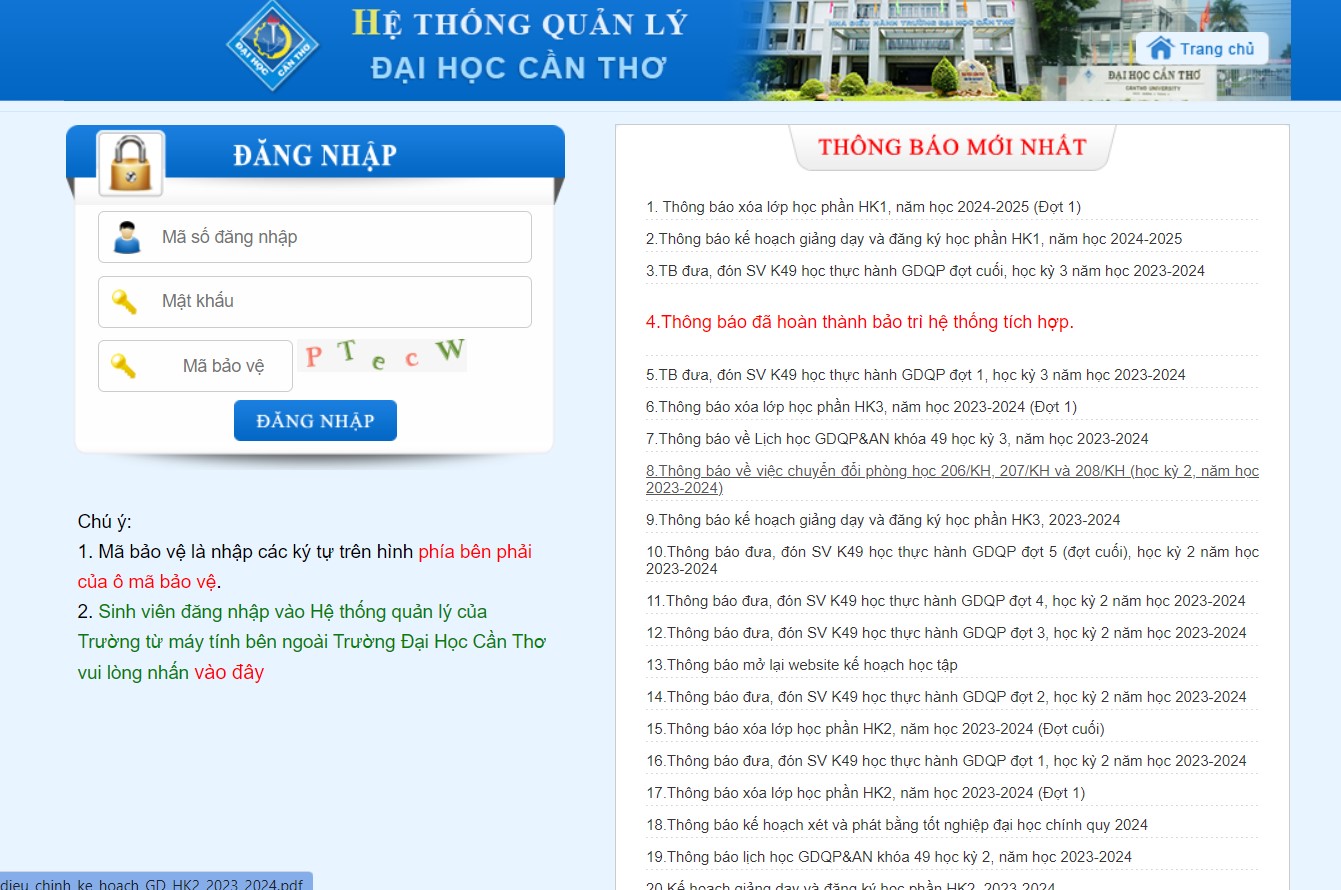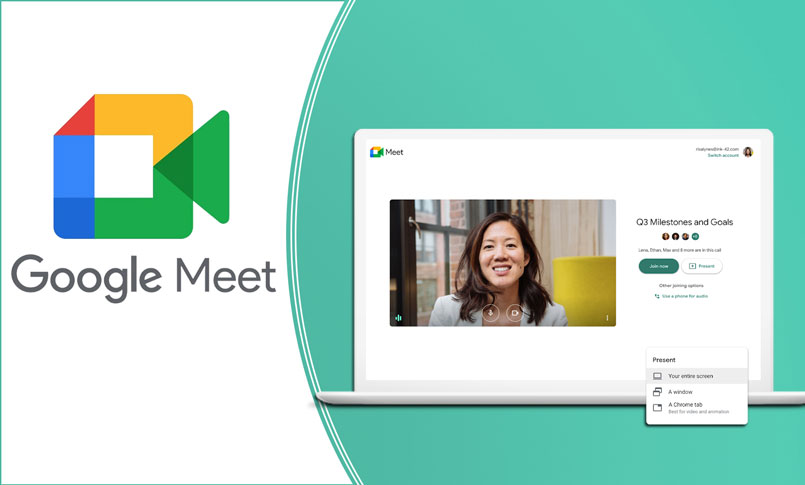
Google Meet hiện đang là một trong những phần mềm dạy học online hiệu quả được nhiều nhà trường sử dụng. Với cách tham gia đơn giản, chỉ cần tạo tài khoản Google để tham gia ngay, dưới đây là hướng dẫn sử dụng Google Meet trên máy tính một cách đơn giản nhất.
Cách thiết lập lớp học online trên Google Meet
Link video hướng dẫn trên Youtube:
Bước 1:
Để tạo lớp học online trên Google Meet, giáo viên truy cập ngay vào đường link sau.
- Truy cập Google Meet
Sau đó, hãy đăng nhập tài khoản Google để bắt đầu sử dụng Google Meet.
Bước 2:
Tại giao diện của Google Meet, nhấn vào Cuộc họp mới rồi tiếp tục vào Bắt đầu một cuộc họp tức thì.
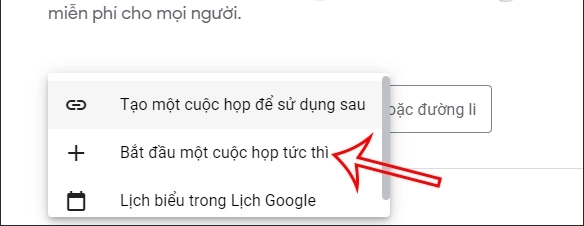
Bước 3:
Sau đó, bạn sẽ cần cho phép sử dụng micro và máy ảnh trên trình duyệt hiện tại bằng cách nhấn Cho phép.
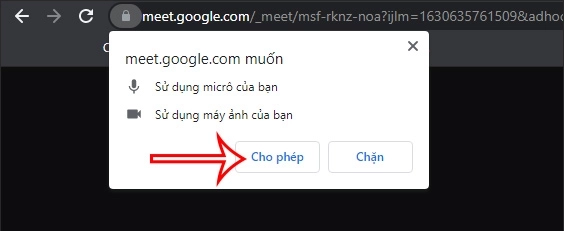
Bước 4:
Sau khi hoàn thành, bạn sẽ được đưa vào lớp học online trên Google Meet để bắt đầu giảng dạy trực tuyến.
Cách mời người khác tham gia vào trong Google Meet
Bước 1:
Sau khi tạo lớp học trực tuyến, tại giao diện Google Meet, bạn sẽ thấy một khung để thêm người khác vào cuộc họp. Nhấn Thêm người khác để mời học sinh.
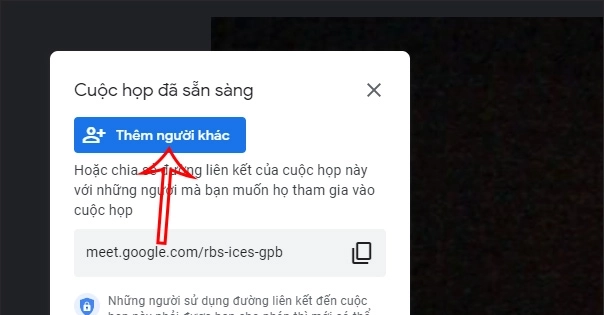
Bước 2:
Trong khung nhập địa chỉ email, bạn có thể nhập email của người muốn tham gia vào lớp học online và nhấn Gửi email.
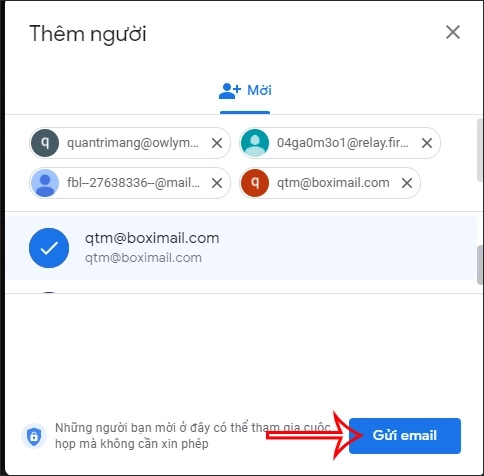
Ngoài việc thêm email, bạn cũng có thể sao chép URL lớp học và chia sẻ trong nhóm, ví dụ như nhóm trên Zalo, giúp học sinh truy cập nhanh chóng hơn.
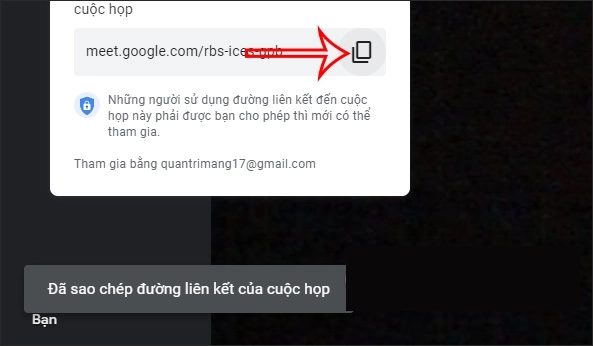
Cách sử dụng camera và micro trên Google Meet
Bước 1:
Khi tham gia lớp học trực tuyến, bạn có thể bật tắt micro và camera bằng cách sử dụng các biểu tượng tương ứng dưới màn hình.
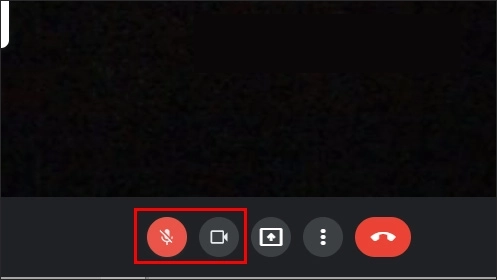
Biểu tượng micro và camera dưới màn hình
Bước 2:
Ngoài ra, bạn cũng có thể nhấn vào biểu tượng 3 dấu chấm và chọn Cài đặt.
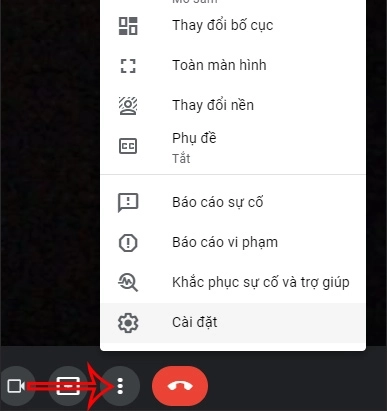
Bước 3:
Ở phần chỉnh Âm thanh và Tùy chọn micro và loa, bạn có thể nhấn Kiểm tra để kiểm tra loa.
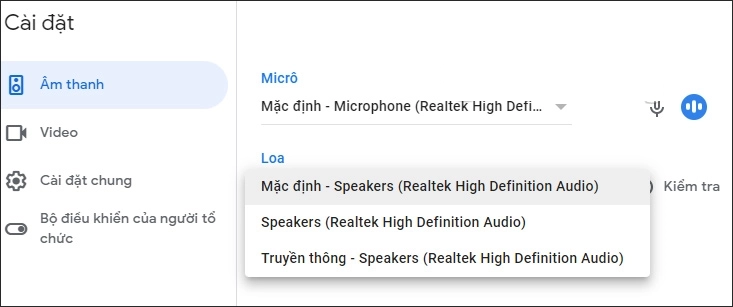
Bước 4:
Tiếp theo, nhấn vào mục Video để cấu hình webcam trên Google Meet.
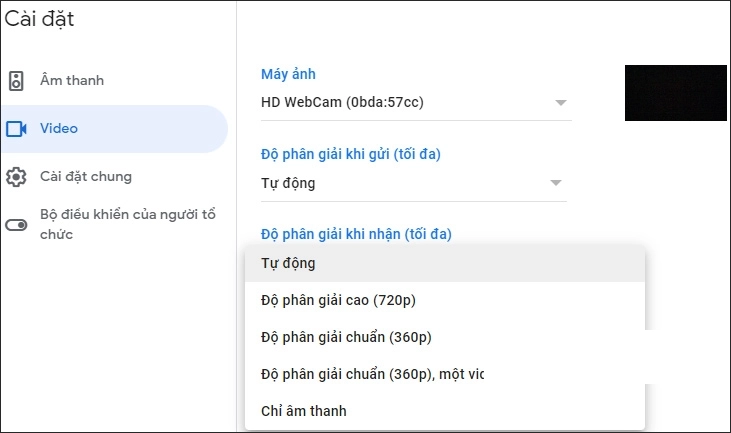
Cách gửi tin nhắn trong Google Meet
Bước 1:
Khi đang sử dụng Google Meet, bạn sẽ thấy biểu tượng tin nhắn ở phía bên phải màn hình như hình dưới đây.
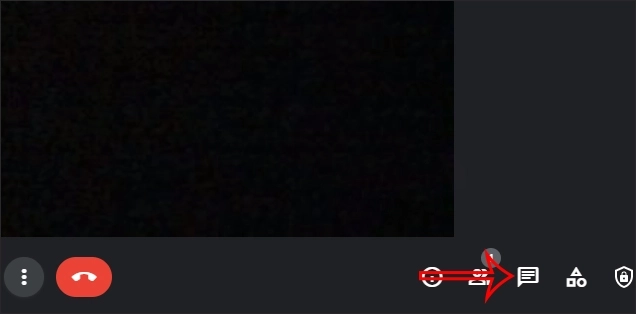
Bước 2:
Để gửi tin nhắn, nếu bạn muốn cho phép tất cả học sinh trong lớp có thể nhắn tin, hãy bật Cho phép mọi người nhắn tin. Nếu không chọn tùy chọn này, chỉ có giáo viên mới có thể nhắn tin cho học sinh.
Tin nhắn sẽ chỉ hiển thị cho học sinh trong lớp và sẽ bị xóa ngay sau khi cuộc gọi kết thúc.
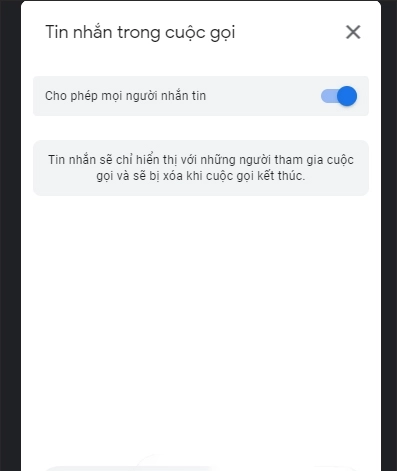
Cách ghim học sinh trong Google Meet
Bước 1:
Trên Google Meet, bạn nhấn vào biểu tượng số lượng người tham gia ở góc dưới cùng bên phải màn hình.
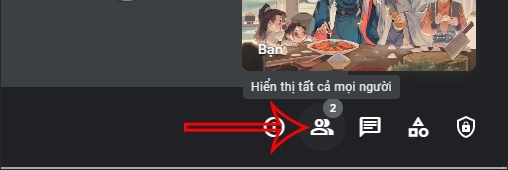
Bước 2:
Khi mở giao diện Mọi người, bạn có thể nhấn vào biểu tượng 3 chấm trên người tham gia bất kỳ, sau đó chọn Ghim vào màn hình.
Bước 3:
Bên cạnh đó, trên giao diện này, bạn có thể chọn Tắt tiếng của tất cả để ngăn mọi người sử dụng micro, ngoại trừ giáo viên tổ chức buổi học trực tuyến.
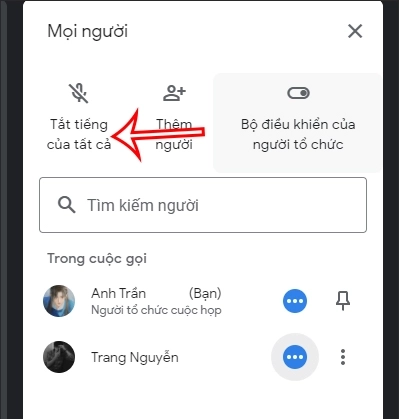
Bước 4:
Tiếp tục bấm vào Bộ điều khiển của người tổ chức. Ở đây, bạn sẽ thấy các tùy chọn như chia sẻ màn hình và gửi tin nhắn trong cuộc trò chuyện. Nếu tắt hai tùy chọn này, học sinh trong lớp sẽ không thể thực hiện các hành động này.
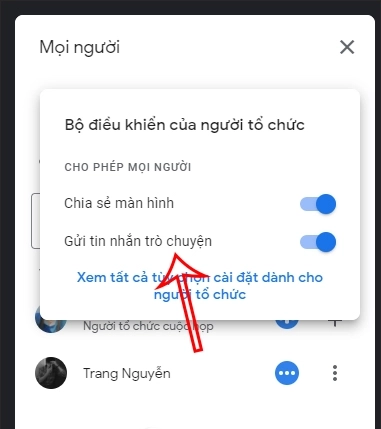
Cách xóa học sinh ra khỏi lớp học Google Meet
Để loại bỏ học sinh, bạn nhấn vào biểu tượng Mọi người trong giao diện. Chọn học sinh muốn loại bỏ khỏi lớp học, nhấn vào biểu tượng ba chấm sau đó chọn Xóa khỏi cuộc họp.
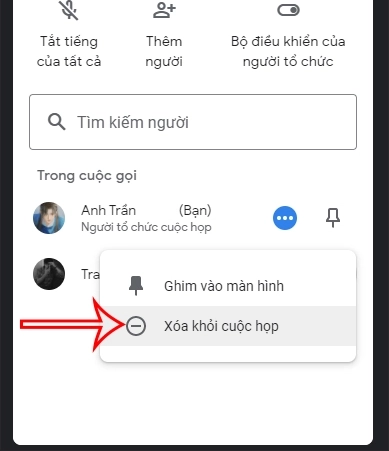
Cách thay đổi phông nền trong Google Meet
Nếu bạn muốn thay đổi phông nền trong Google Meet, hãy bấm vào biểu tượng ba chấm và chọn Thay đổi nền. Sau đó, bạn có thể chọn hình nền hoặc làm mờ phông nền. Xem thêm thông tin trong bài viết dưới đây.
Cách thay đổi bố cục trên Google Meet
Bước 1:
Bạn cũng có thể bấm vào biểu tượng ba chấm dọc và chọn Thay đổi bố cục.
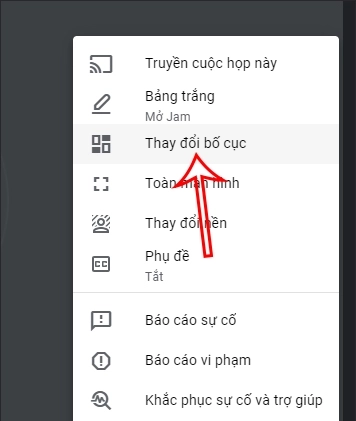
Bước 2:
Ở đây sẽ hiển thị giao diện cho bạn chọn cách sắp xếp màn hình video khi dạy trực tuyến.
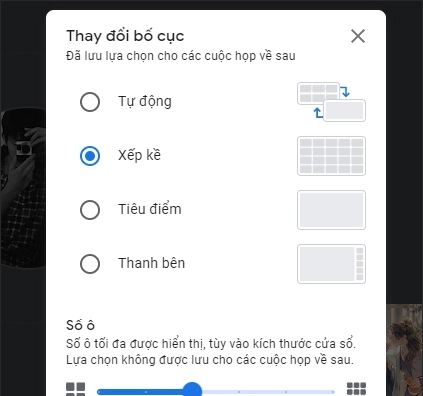
Kết luận
Dù nội dung khá dài, nhưng Kiến Thức Live hy vọng rằng qua thông tin trên, học sinh, giáo viên và mọi người đã hiểu được cách sử dụng Google Meet để phục vụ cho việc giảng dạy, học tập và họp nhóm trực tuyến. Nếu thấy hữu ích, đừng quên chia sẻ với người thân và bạn bè nhé.