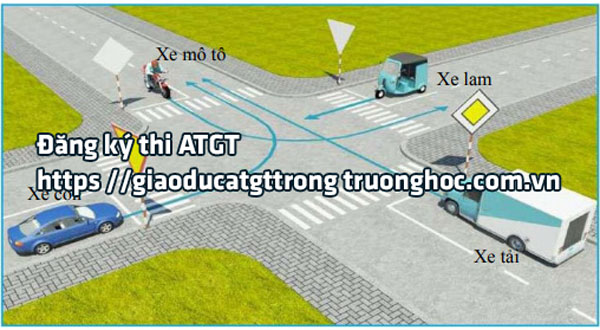- Ngày cập nhật: 06/10/2025
- Danh mục: Thủ thuật công nghệ
Cảm ơn bạn vì đã quay lại, sự hiện diện của bạn luôn là niềm vinh hạnh lớn đối với Kiến Thức Live.
Cảm ơn bạn đã dành thời gian theo dõi bài viết "Cách lên lịch họp Google Meet nhanh chóng chỉ trong 1 phút".
Trong thời đại công nghệ số phát triển ngày nay, cuộc họp online trở thành không thể thiếu đối với nhiều người. GG Meet, một dịch vụ miễn phí, được nhiều người ưa chuộng với tính dễ sử dụng, máy chủ nhanh và nhiều tiện ích mở rộng.
Hướng dẫn sử dụng tính năng lên lịch họp mới của GG Meet thông qua ví dụ lên lịch họp vào 1 giờ chiều nay. Tính năng này giúp bạn tạo cuộc họp video sắp tới ngay trong lịch Google của mình, giúp tiết kiệm thời gian và quản lý lịch họp dễ dàng.
Lên lịch họp trên GG Meet trên Máy tính
Để tổ chức cuộc họp trên GG Meet, trước hết bạn cần đăng nhập vào tài khoản Google của mình. Sau đó, sử dụng Lịch Google để lên kế hoạch cho cuộc họp. Dưới đây là hướng dẫn chi tiết từng bước để giúp bạn tổ chức cuộc họp trên GG Meet trên cả máy tính và điện thoại di động.
- Truy cập lịch Google của bạn tại https://calendar.google.com/.
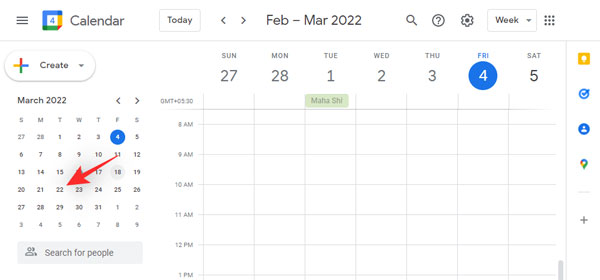
- Chọn ngày để tổ chức cuộc họp ở phía bên trái của lịch.
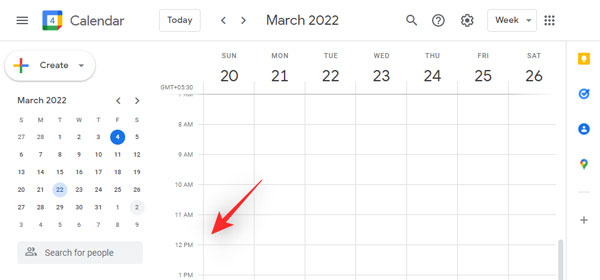
- Nhấn vào khung thời gian mong muốn bên phải trang lịch để tạo sự kiện tự động.
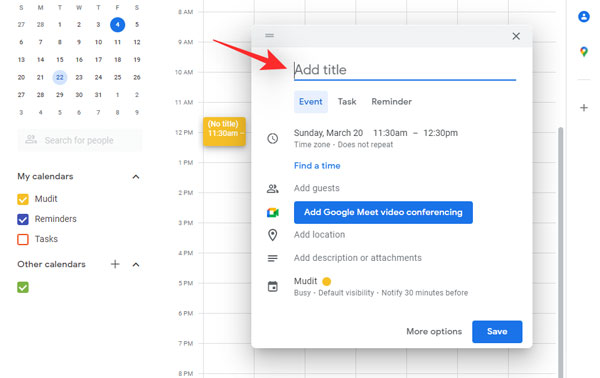
- Thêm tiêu đề cho sự kiện, chẳng hạn như “Cuộc họp dự án X” hoặc ” họp đội nhóm hàng tuần”.
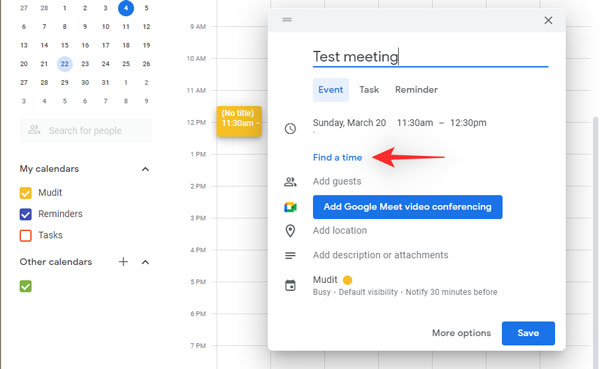
- Chọn “Tìm thời gian” để điều chỉnh thời gian theo lịch biểu của mọi người tham dự. Để đề xuất thời gian phù hợp, chỉ cần nhấp vào nút đó.
Ví dụ, nếu bạn muốn lên lịch họp vào 1 giờ chiều nay, chỉ cần giữ nguyên ngày và chỉnh thời gian thành 13h là xong.
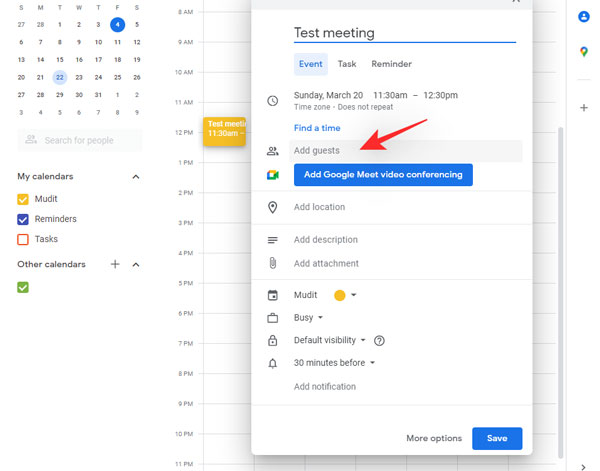
- Bấm vào “Thêm khách” và nhập email của những người bạn muốn mời tham gia cuộc họp.
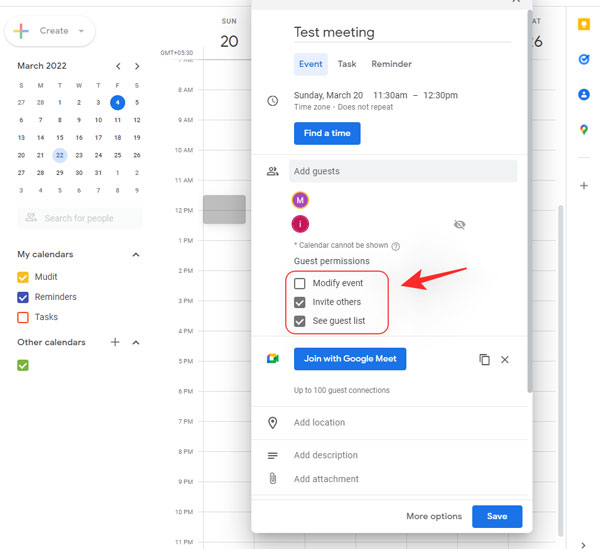
- Chọn “Quyền của Khách” để quy định quyền cho khách mời.
Bạn có thể cho phép khách mời chỉnh sửa sự kiện, mời người khác tham gia hoặc xem danh sách khách mời.
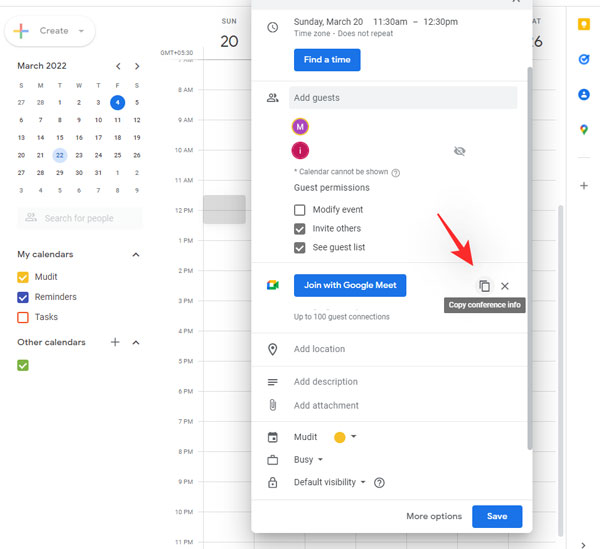
- Một cuộc họp trên GG Meet sẽ tự động được đính kèm vào sự kiện. Bạn có thể sao chép liên kết cuộc họp bằng cách nhấp vào biểu tượng giống kẹp giấy và dán liên kết vào khay nhớ tạm.
Sau đó, bạn có thể sử dụng liên kết này để mời những người tham dự theo cách thủ công, mà không cần phải thêm bất kỳ thao tác nào khác.
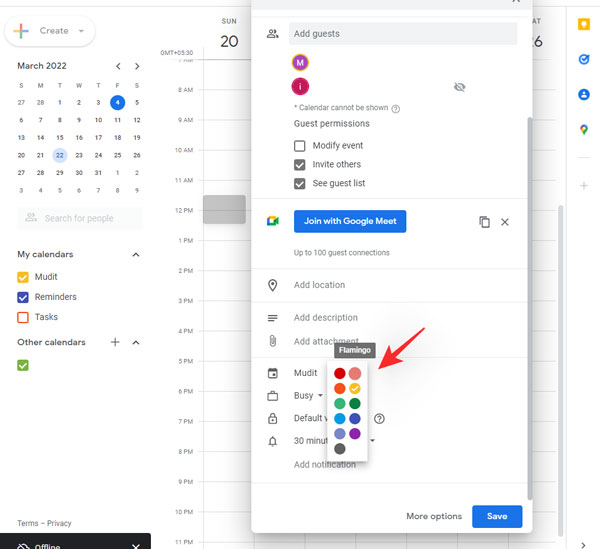
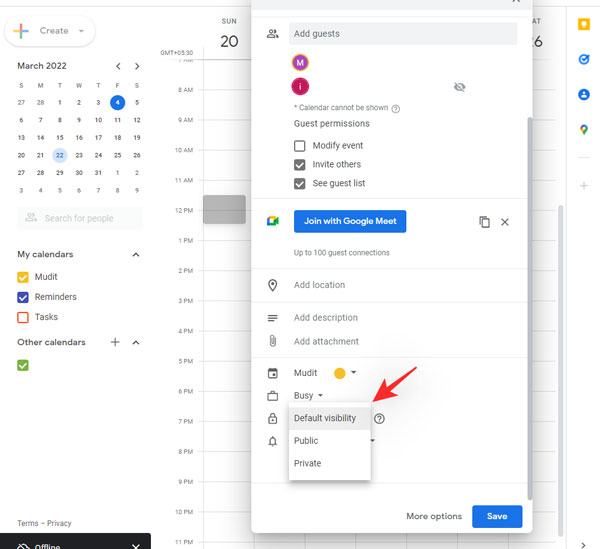
- Nhấp vào “Thêm Vị trí” để bổ sung thông tin về địa điểm cho cuộc họp nếu cần (chức năng này có thể hữu ích cho các cuộc họp trực tuyến).
Ngoài ra, bạn cũng có thể thay đổi màu sắc của sự kiện, trạng thái hiển thị (công khai hoặc riêng tư) và cài đặt thông báo cho sự kiện.
Kết thúc bằng việc nhấp vào “Lưu” để lưu lại thông tin về sự kiện.
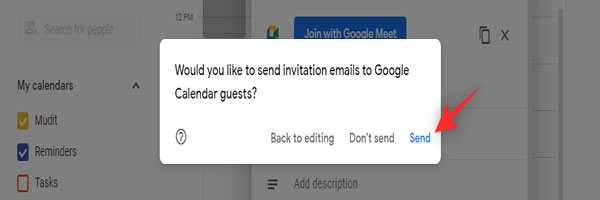
- Chọn “Gửi” hoặc “Không gửi” ngay lập tức hoặc sau đó, tùy thuộc vào quyết định của bạn về việc gửi thông báo mời đến những người tham dự.
Lên lịch họp trên GG Meet trên điện thoại thông minh
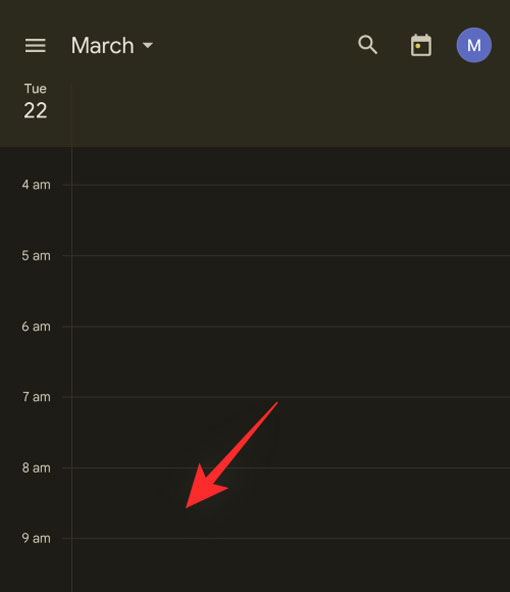
- Mở ứng dụng lịch trên điện thoại, chọn ngày và giờ bạn muốn tổ chức cuộc họp.
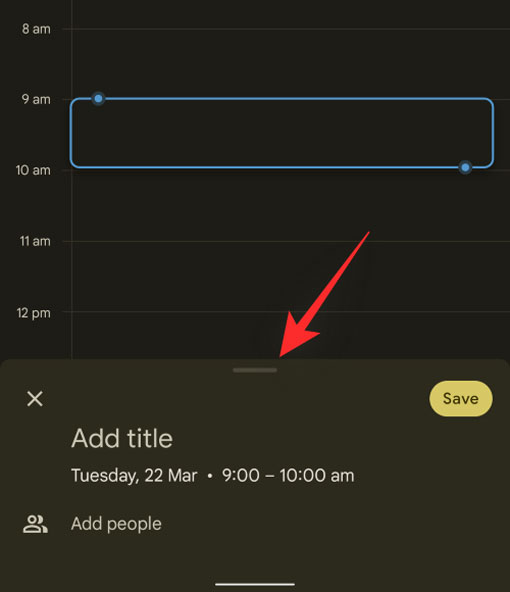
- Một cửa sổ sẽ tự động mở ra. Bạn chỉ cần nhấn và kéo cửa sổ lên để xem tất cả các lựa chọn khác.
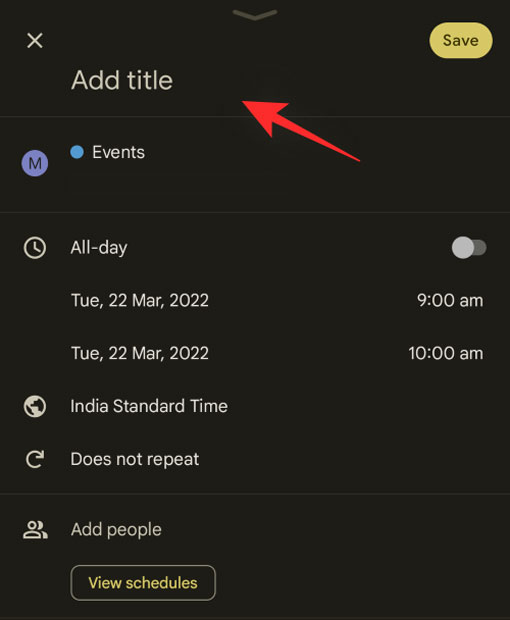
- Tạo tiêu đề cho sự kiện của bạn.
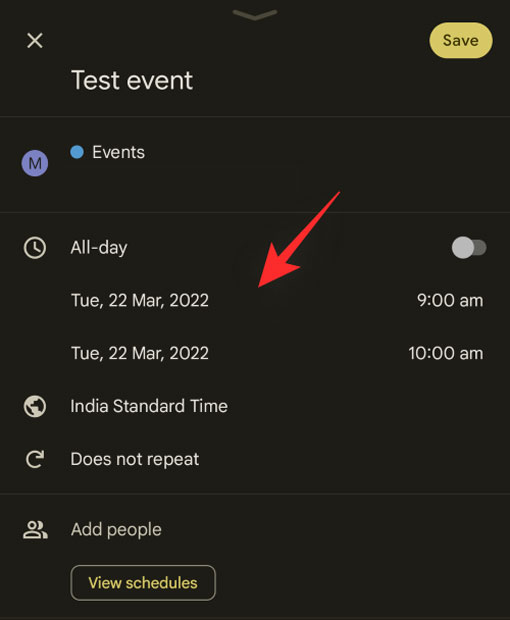
- Bấm vào ngày và giờ để điều chỉnh nếu cần. Nếu cần đặt lịch họp vào 1 giờ chiều nay thì chọn 13h chiều.
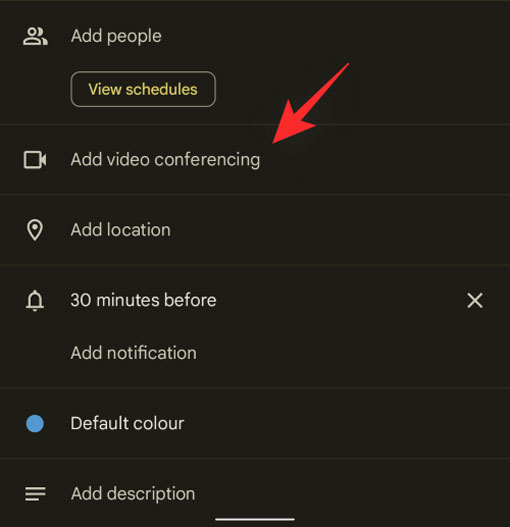
- Chọn “Thêm hội nghị truyền hình” để tự động thêm cuộc họp trực tuyến Google Meet vào lịch sự kiện.
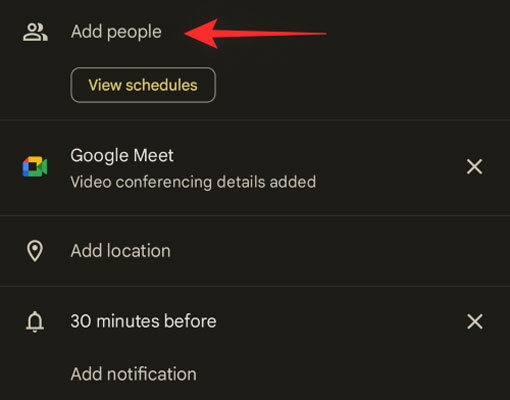
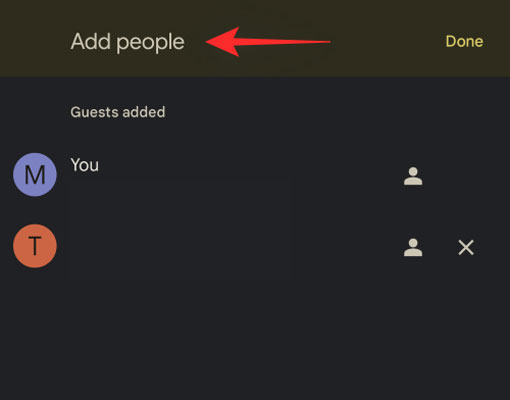
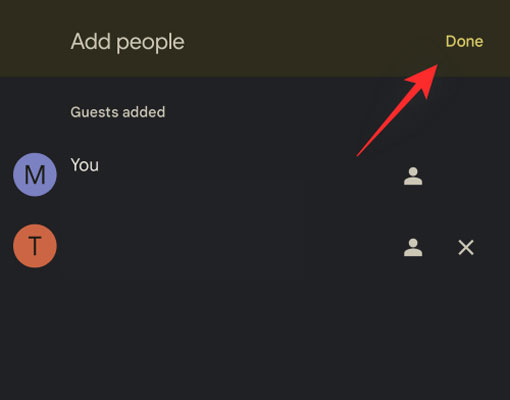
- Nhấn vào “Thêm người” để mời thêm các bạn tham gia cuộc họp.
Nhập địa chỉ email của họ và nhấn nút xác nhận trên bàn phím. Người được mời sẽ tự động được thêm vào sự kiện. Bạn cũng có thể mời thêm nhiều người khác nếu cần.
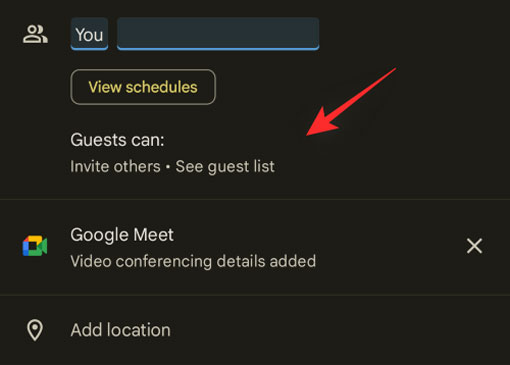
- Nhấn vào “Khách cũng có thể” để quản lý quyền cho khách mời.
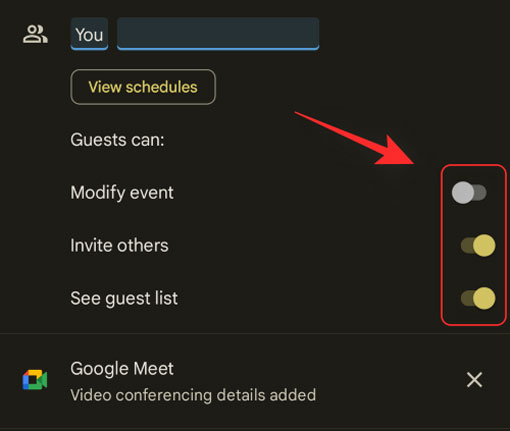
- Chỉ cần bật hoặc tắt các tùy chọn theo ý muốn, như cho phép khách mời thay đổi sự kiện, mời người khác tham dự hoặc xem danh sách khách mời.
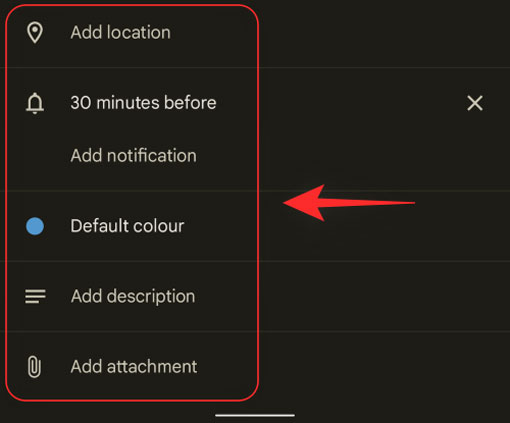
- (Tùy chọn) Chỉnh sửa các chi tiết khác của sự kiện, chẳng hạn như thêm mô tả, đính kèm tệp hoặc đặt vị trí cho cuộc họp (nếu cần).
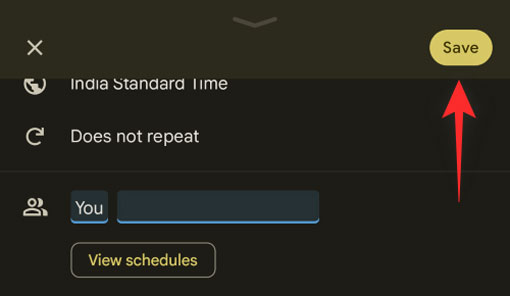
- Sau khi hoàn tất việc chỉnh sửa sự kiện, hãy nhấp vào “Lưu” ở góc trên cùng bên phải.
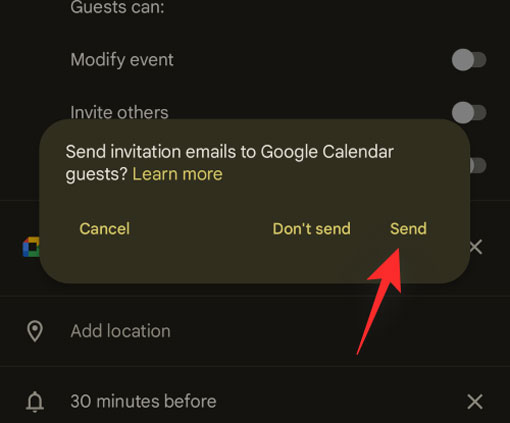
Bạn sẽ nhận được thông báo hỏi bạn có muốn gửi email mời đến người tham dự ngay lập tức không. Chọn “Gửi” để gửi lời mời hoặc “Không gửi” để lưu sự kiện mà không gửi lời mời.
Lời kết
Bằng cách sử dụng tính năng lên lịch họp trên GG Meet, bạn có thể tiết kiệm thời gian và tổ chức các cuộc họp hiệu quả hơn.
Lịch Google cung cấp cho bạn một nền tảng dễ sử dụng để lên lịch họp, mời những người tham dự và quản lý tất cả các chi tiết của cuộc họp ở một vị trí thuận tiện.
Hy vọng bài viết này đã cung cấp cho bạn hướng dẫn chi tiết về cách lên lịch họp trên GG Meet. Chúc bạn thành công với các cuộc họp online sắp tới của mình!
Video tham khảo
Nguồn: Kiến Thức Live
Bạn thấy thông tin này có ích chứ? Hãy like và chia sẻ để bạn bè bạn cũng nhận được những kiến thức giá trị như bạn nhé!